PIX4Dmatic クイックガイド
本記事は、初めてPIX4Dmaticに触れるユーザー向けの基本操作ガイドです。ドローンまたは PIX4Dcatch RTK で撮影した画像データセッ トから、どのようにして 2D・3Dマッピングや再構築モデルを生成するか、その操作方法を紹介します。
本記事の内容
プロジェクトの設定 ログイン
新規プロジェクトの作成
タイポイント(GCP・検証点) のインポート
座標系の設定
画像座標系
GCP座標系
プロジェクト座標系
キャリブレーション
高密度点群
平面
メッシュ
数値表層モデル (DSM)
オルソモザイク
まず始めに、PIX4Dmatic でこれから作成するプロジェクトを設定しましょう。データの処理を実行する前に、必須パラメータの設定や、データのアップロードを行います
ログインPix4Dアカウントにサインアップ、または既存のPix4Dアカウントでソフトウェアにログインしてください
- 画面右上の
 アイコンまたはログインをクリック
アイコンまたはログインをクリック - メールアドレスと パスワードを入力
- ログインをクリックします
PIX4Dmatic画面に選択した画像ファイルを直接、または画像フォルダを直接ドラッグ&ドロップするだけで、新規プロジェクトが作成されます。その他、便利なショートカットに関しては、 こちらの記事 を参照ください。
画像のドラッグ&ドロップ
- ホーム画面に画像ファイルまたは画像フォルダを直接ドラッグ&ドロップする
- ロジェクト名を入力し、保存先パスを指定
- スタート をクリック
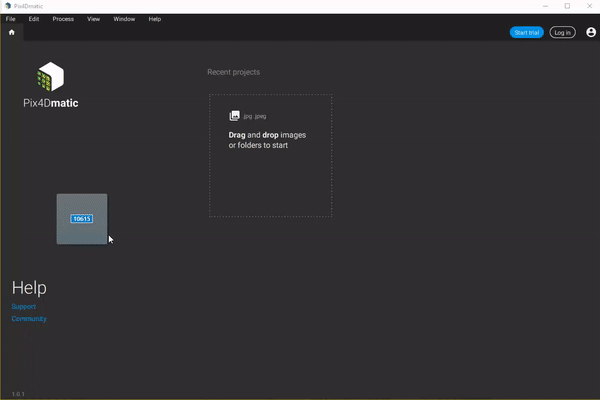
新規プロジェクトが作成され、処理を進める準備が整いました。追加でデータファイルをインポートする場合も、プロジェクトを開いた後の画面に直接ドラッグ&ドロップするか、メニューバーのファイル以下ドロップダウンからインポートするデータの種類に応じて選択し、インポートを進めてください。
さらに詳しい操作方法は こちらの記事 を参照ください。
タイポイント (GCP・検証点) のインポートGCPや検証点といったタイポイントの追加はプロジェクトの設定に必須ではありませんが、プロジェクトの絶対精度を担保するうえで重要な作業です。
タイポイントについて詳しくは こちらの記事 を参照ください
タイポイントのマーキング操作について詳しくは こちらの記事 を参照ください
タイポイントのデータ (.csv または .txtファイル) をPIX4Dmaticへインポートする操作方法は3つあります。
画面左上のメニューバーより、ファイル > インポート > GCP をクリック。または、画面下のタイポイントパネルをクリックして展開し、ファイルを選択またはドラッグ&ドロップする方法です。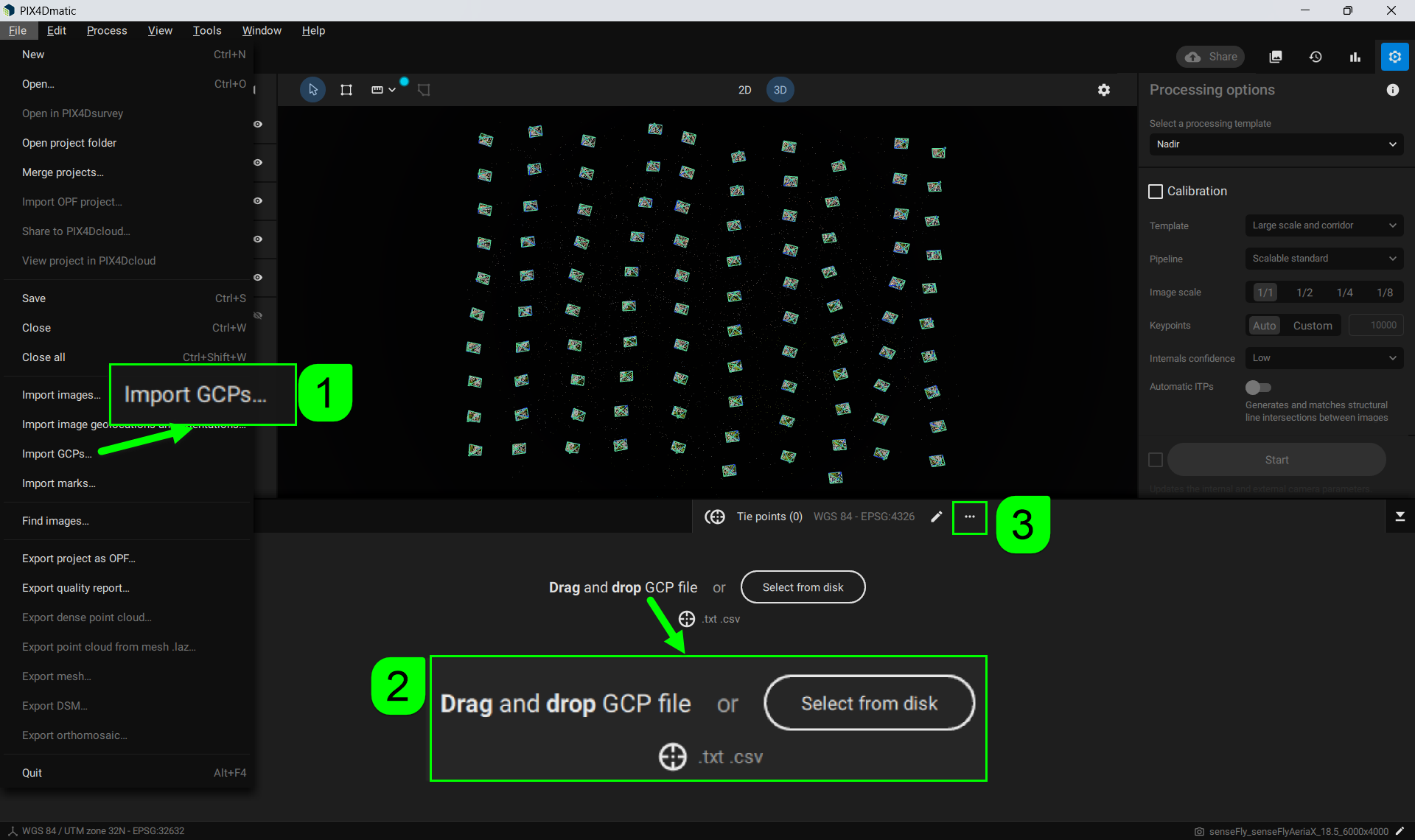
- [1] 画面上部メニューから、ファイル > インポート > GCP... をクリックしてファイルを選択する
- 画面下部のステータスバーより、
 タイポイント (0) タブをクリック、または右下の▲ をクリックして展開
タイポイント (0) タブをクリック、または右下の▲ をクリックして展開 - [2] GCPファイルをドラッグ & ドロップ または フォルダを選択 からファイル選択
- [3] ステータスバー、タイポイントタブ右端の
 をクリックし、表示されたドロップダウンより
をクリックし、表示されたドロップダウンより  GCPをインポート... をクリック
GCPをインポート... をクリック - データファイルを選択
タイポイントは、画像のキャリブレーション処理の前または後でインポート可能です。
- キャリブレーション処理前にインポート: この段階でタイポイントデータをインポートする場合は、タイポイントの位置と向きがキャリブレーションにより調整されていない初期位置の状態のため、若干のマニュアル作業が必要となります。が、キャリブレーション前にインポートをすることで、キャリブレーション後に再最適化処理は必要無い、という利点が挙げられます。
- キャリブレーション処理後にインポート: カメラの外部・内部パラメータが適用されたうえでタイポイントがインポートできるため、処理前にインポートする場合よりも正確な位置がインポートしてすぐ適用されています。が、インポート後に、再最適化の処理を必ず行ってください。
画像とタイポイントのインポートが完了したら、画像・GCP・またはプロジェクト全体の座標系を設定します。
画像座標系
PIX4Dmatic では、インプットした画像の座標系をマニュアルで設定・変更が可能です。
必要に応じて、画面下ステータスバー、カメラ をクリックして展開される画像情報の左上 アイコンをクリックして画像水平座標系と鉛直座標系を編集してください。
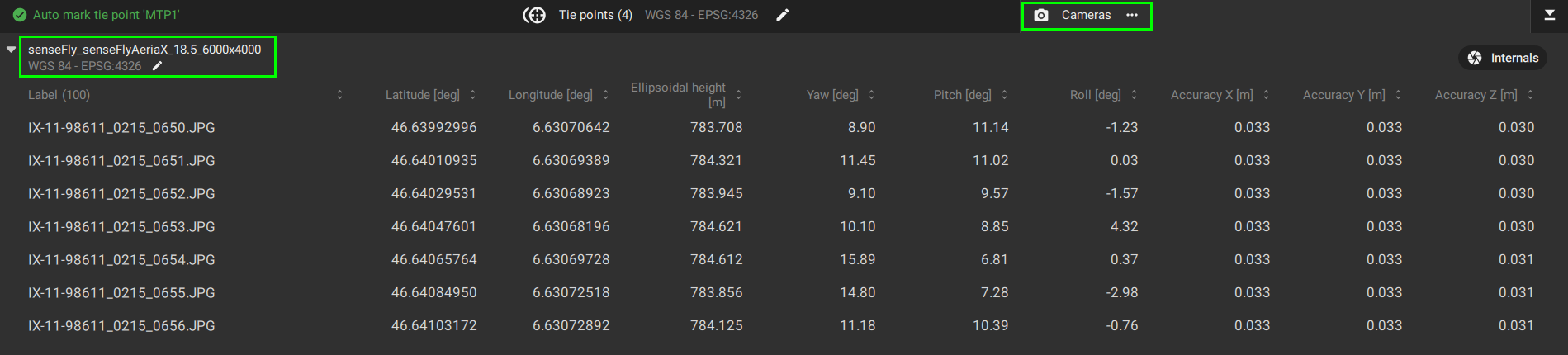
アイコンをクリックすると、以下の画像座標系設定ダイアログが表示されます

カメラがPIX4Dmaticのカメラデータベースに登録されているか、画像に正しいXMPタグが付いていない限り、デフォルトで画像座標系は水平方向がWGS84(EPSG:4326)、垂直方向がEGM96(EPSG:5773)が設定されています。
GCP座標系
タイポイントタブより、水平座標系と鉛直座標系を設定することができます。

画面下部ステータスバー、タイポイント横のアイコンをクリックすると、GCP座標系選択ウィンドウが表示されます。
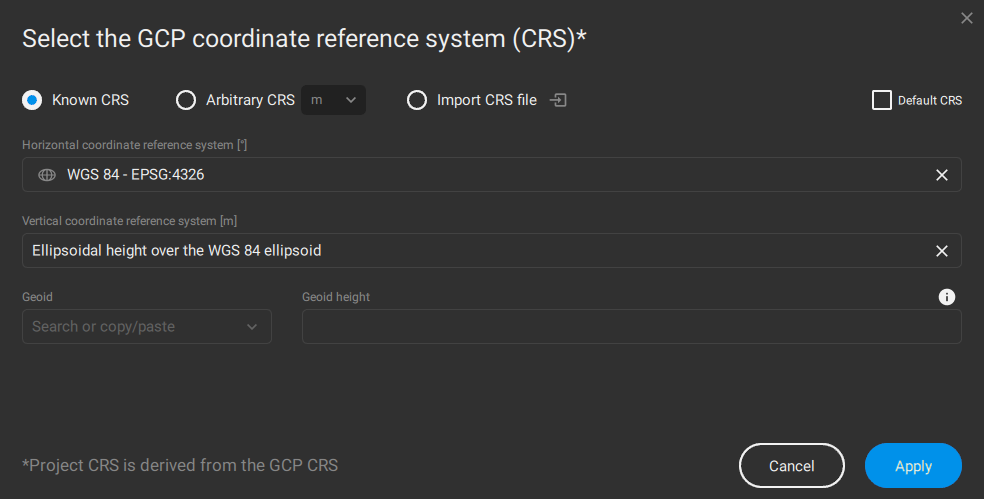
以下の方法で水平座標系を選択してください。
- 水平座標系フィールドに以下のどちらかを入力、または情報をコピー&ペーストすると検索が開始されるので、ドロップダウンより該当の座標系をクリックする。
- 座標系の名称、または
- EPSG コード
以下の方法で鉛直座標系を選択してください。
- 鉛直座標系フィールドに以下のどちらかを入力、または情報をコピー&ペーストすると検索が開始されるので、ドロップダウンより該当の座標系をクリックする。
- 座標系の名称、または
- EPSG コード
- (オプション) ジオイド:上で選択した鉛直座標系に対応するジオイドまたはジオイドモデルがPIX4Dmaticデータベースにある場合は、表示されたドロップダウンより適切なものを選択
- (オプション) ジオイド高:上で選択した鉛直座標系に対応するジオイドがあるがPIX4Dmaticデータベースに情報が無い場合は、撮影場所に応じたジオイド高の値を入力する
詳しくは PIX4Dmaticでの鉛直座標系とジオイドの使い方 を参照ください。
プロジェクト座標系
プロジェクトの水平座標系と鉛直座標系は、インプット画像のジオロケーションや、GCPで使用されている座標系により定義されます。
プロジェクト座標系は、以下のスクリーンショットのように、画面最下部に表示されます。 
- GCP座標系が設定されていない場合、PIX4Dmaticは画像のジオロケーションから、対応するUTMゾーンをデフォルトで設定し、楕円高を鉛直座標系に設定します。
- GCP座標系として座標系が設定されている場合は、同じ座標系がプロジェクトにも同様に適用されます。ジオロケーションから対応するUTMゾーンが適用されている場合も同様です。
プロジェクトの設定が完了したら、次はデータの処理です。PIX4Dmaticでは キャリブレーション から始まり、数値表層モデル (DSM) や オルソモザイク の生成まで、処理ステップごとに多様な設定オプションを用意し、プロジェクトの特性に適した処理の実行が可能です。
まず処理テンプレートを3つのオプションの中から、撮影画像に応じて選択します。
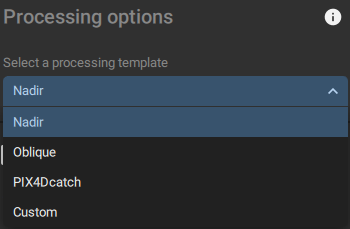
「カスタム」テンプレートについて
鉛直 (ナディア)、斜め、PIX4Dcatch のテンプレートを選択した場合も、この後の処理オプションの設定値を変更した場合は、自動的に「カスタム」にテンプレートが変更されます
キャリブレーション
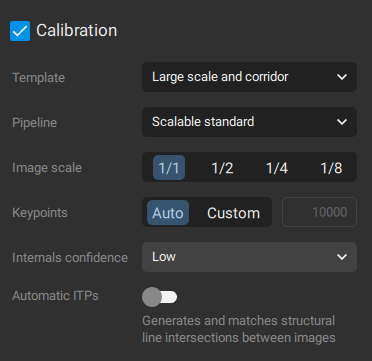
キャリブレーション はデータセット処理のステップ1にあたる処理作業です。このキャリブレーション処理の結果が、この後行う全ての処理のベースとなることに注意してください。特殊な場合を除いて、デフォルト設定のまま処理を始めてみることをお勧めします。
キャリブレーションについて、詳しくは こちらの記事 を参照ください
PIX4Dcatch プロジェクトについて、詳しくは こちらの記事 を参照ください
高密度点群
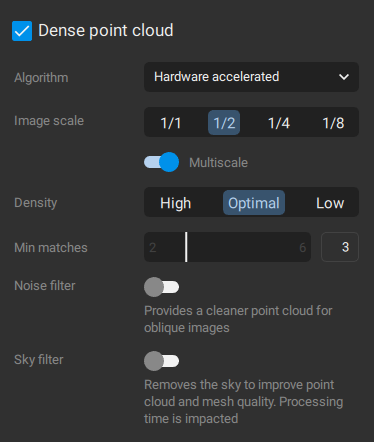
高密度点群 とは、対象地域の3D空間に広がる点の集まりを指します。この高密度点群の生成結果が2D・3D両方の再構築モデルを形成するデータとなるため、PIX4Dmatic で実行する処理の中でも、非常に重要な処理ステップとなります。
高密度点群について、詳しくは こちらの記事 を参照ください
平面
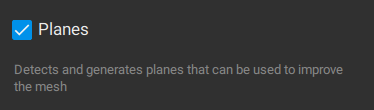
PIX4Dmatic の 平面 機能は、屋内屋外に関わらず、多くの平面で構成される人工的な建造物のメッシュの品質をより向上させるために開発されました。プロジェクトの処理ステップの一部として含めることで、検知した平面上に揃うようにメッシュが生成することができます。
メッシュ
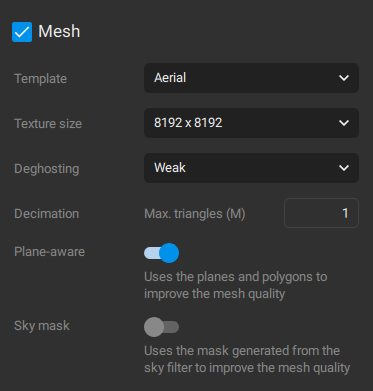
メッシュ は 先に処理を行った、高密度点群を基にして生成されます。メッシュは数値表層モデル (DSM) や オルソモザイクの生成処理には関連せず、全てのプロジェクトで必須となるデータではないため、必要に応じて処理を行ってください。
メッシュについて、詳しくは こちらの記事 の記事を参照ください
数値表層モデル (DSM)
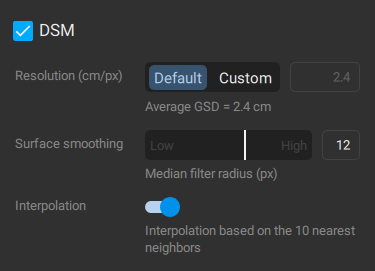
数値表層モデル (DSM) は、人工物・非人工物に関わりなく、対象地域内に存在するもの全ての表面の標高の変化を2Dで表現した再構築モデルです。後続の処理ステップでオルソモザイクの生成を行う場合は、必ずこの処理を行ってください。また、この DSM 処理ステップで設定した内容は、オルソモザイクの処理設定に反映されることに注意してください。DSM 設定パネルでは、解像度・スムージング・内挿の細かい設定を選択することが可能となっています。
数値表層モデル (DSM) について、詳しくは こちらの記事 をご覧ください
オルソモザイク
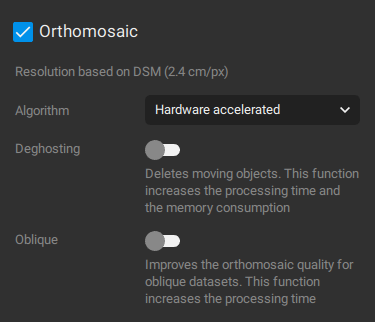
オルソモザイク は画像一枚一枚を統合して生成する、高詳細の2D再構築モデルです。このオルソモザイクは、先に生成処理を実行した 数値表層モデル (DSM) を使って生成されるため、DSMで発生したエラーやモデル上のギャップといった問題があった場合、同様にオルソモザイクでも発生することに注意してください。
オルソモザイクについて、詳しくは こちらの記事 を参照ください
データファイルのエクスポート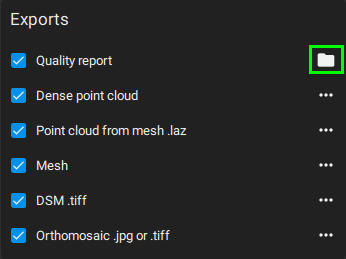
処理ステップを実行してデータの生成が完了次第、各データのエクスポートが可能となります。
- 品質レポート
- 高密度点群
- メッシュからの点群ファイル
- メッシュ
- 数値表層モデル (DSM)
- オルソモザイク
エクスポート先フォルダ
エクスポートされたファイルは、プロジェクトフォルダ内 Exportフォルダに保存されます。処理設定パネル、品質レポート右横、フォルダアイコンをクリックして直接Exports フォルダを開くことができます。
エクスポートについて、詳しくは こちらの記事 を参照ください。