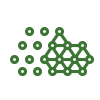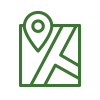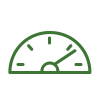This article explains in detail the general section in Step 1 of processing in PIX4Dmapper.
Access: On the Menu bar, click
Process >
Processing Options..., and the
Processing Options pop-up appears. Click
1. Initial Processing. By default, only the
General tab appears. On the bottom left, select the
Advanced box to display all the tabs.
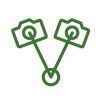
1. Initial Processing
Allows the user to change the processing options and to select what the Quality Report will display. It contains 2 sections:
- Keypoints Image Scale: Allows to define the image size used to extract the keypoints.
- Quality Report: Allows to select what will be displayed in the Quality Report.

Allows to define the image size at which the keypoints are extracted in comparison to the initial size of the images. It is possible to select:
Information: The keypoints are computed on multiple image scales, starting with the chosen scale from the Keypoint Image Scale drop down list and going to the 1/8 scale. For example, if 1/2 (half image size) is selected, the keypoints are computed on images with half, quarter, and eighth image size.
- Full: It sets full Image Scale for precise results.
- Rapid: It sets a lower Image Scale for fast results.
- Custom: Allows the user to select the Image Scale. There are the following options:
- Image Scale:
- 1 (Original image size): This is the recommended Image Scale.
- 2 (Double image size): For small images (e.g. 640x320 pixels), a scale of 2 (double image size) should be used. More features will be extracted and this will have a positive impact on the accuracy of the results.
- 1/2 (Half image size): For large projects with high overlap, a scale of 1/2 (half image size) can be used to speed up processing. This will, usually, result in a slightly reduced accuracy because fewer features will be extracted. This scale is also recommended for blurry or low textured images, as it usually results in better outputs than the full scale for such images.
- 1/4 (Quarter image size): For very large projects with high overlap, a scale of 1/4 (quarter image size) can be used to speed up processing. This will, usually, result in a slightly reduced accuracy because fewer features will be extracted. This scale is also recommended for very blurry or very low textured images, as it usually results in better outputs than the full scale for such images.
- 1/8 (Eighth image size): For very large projects with high overlap, a scale of 1/8 (eighth image size) can be used to speed up processing. This will, usually, result in a slightly reduced accuracy becasue fewer features will be extracted.
Important: The default keypoints image scale can vary between different projects as it depends on the image resolution.
For full processing:
For rapid processing:
For full processing:
- IF the image resolution is < 2 MP the keypoints image scale is 2.
- IF the image resolution is > 40 MP the keypoints image scale is 1/2.
- IN ALL other cases the keypoints image scale is 1.
For rapid processing:
- IF the image resolution is < 2 MP the keypoints image scale is 1.
- IF the image resolution is > 40 MP the keypoints image scale is 1/8.
- IN ALL other cases the keypoints image scale is 1/4.
Tip: When processing datasets of flat and homogenous or repetitive and complex areas (trees, forest, fields) some images might not get calibrated. Processing with lower Keypoint Image Scale can lead to a higher number of calibrated images than the default original keypoint image scale.
Allows the user to select what the Quality Report will display.
- Generate Orthomosaic Preview in Quality Report: The Quality Report will display a low resolution DSM and Orthomosaic. To display these elements, the Quality Report generation takes longer. Disabling this option, the Quality Report generation is faster.
Important: The low resolution DSM is generated using only the Automatic Tie Points. The low resolution Orthomosaic is generated based on this DSM. Both outputs are expected to be of low quality and should not be used for further analysis.
Note: When processing images that belong to different groups, all images are processed together, generating only one DSM for the whole project, but generating one Orthomosaic per group using the images associated to that group. For more information about the image groups:
Menu Project > Image Properties Editor... > Images Table.