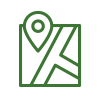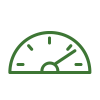Menu Process > Processing Options... > 2. Point Cloud and Mesh > Point Cloud - PIX4Dmapper
Allows to change the processing options and desired outputs for the Point Cloud that is generated during step 2. Point Cloud and Mesh. This step increases the density of 3D points of the 3D model computed in step 1. Initial Processing, which leads to higher accuracy both for the DSM and the Orthomosaic. This tab contains 3 sections:
- Point Cloud Densification: Allows the user to define parameters for the point cloud densification.
- Point Cloud Classification: Allows the user to classify the point cloud.
- Export: Allows the user to select the desired output formats for the densified point cloud.

Point Cloud Densification
Allows the user to set parameters for the point cloud densification. It contains the following options:
- Image Scale: The image scale defines the scale of the images at which additional 3D points are computed. From the drop-down list, it is possible to select:
- 1/1 (Original image size, Slow): The original image size is used to compute additional 3D points. This option require four times more RAM and processing time than when processing with the default value 1/2, and usually it does not significantly improve results.
- 1/2 (Half image size, Default): Half size images are used to compute additional 3D points. It is the recommended image scale.
- 1/4 (Quarter image size, Fast): Quarter size images are used to compute additional 3D points. Less points are computed than with the 1/2 image scale and the processing time is reduced. This option can generate more points when processing vegetation areas.
- 1/8 (Eighth image size, Tolerant): Eighth size images are used to compute additional 3D points. Less points are computed than with the 1/2 or 1/4 image scale and the processing time is further reduced. This option can generate more points when processing vegetation areas.
Multiscale (default): When this option is activated, additional 3D points are computed on multiple image scales, starting with the chosen scale from the Image scale drop down list and going to the 1/8 scale (eighth image size, tolerant). For example, if 1/2 (half image size, default) is selected, the additional 3D points are computed on images with half, quarter, and eighth image size. This is useful for computing additional 3D points in vegetation areas as well as keeping details in areas without vegetation.
- Point Density: This parameter defines the density of the densified point cloud. The point density can be chosen from the following options:
- Optimal (Default): A 3D point is computed for every (4/ Image Scale) pixel. For example, if the Image Scale is set to 1/2 (half image size), one 3D point is computed every 4/(0.5) = 8 pixels of the original image. This is the recommended point cloud density.
- High (Slow): A 3D point is computed for every Image Scale pixel. The result will be an oversampled Point cloud that requires up to 4 times more processing time and RAM than optimal density. Usually, this point cloud option does not significantly improve the results.
- Low (Fast): A 3D point is computed for every (16/Image Scale) pixel . For example, if the Image Scale is set to 1/2 (half image size), one 3D point is computed every 16/(0.5) = 32 pixels of the original image. The final point cloud is computed up to 4 times faster and uses up to 4 times less RAM than optimal density.
- Minimum Number of Matches: The minimum number of matches per 3D point represents the minimum number of valid re-projections of this 3D point to the images. The minimum number of matches per 3D point can be:
- 3 (default): Each 3D point has to be correctly re-projected in at least 3 images.
- 2: Each 3D point has to be correctly re-projected in at least 2 images. This option is recommended for projects with small overlap, but it produces a point cloud with more noise and artifacts.
- 4: Each 3D point has to be correctly re-projected in at least 4 images. This option reduces the noise and improves the quality of the point cloud, but it might compute less 3D points in the final point cloud.
- 5: Each 3D point has to be correctly re-projected in at least 5 images. This option reduces the noise and improves the quality of the point cloud, but it might compute less 3D points in the final point cloud. It is recommended for oblique imagery projects that have high overlap.
- 6: Each 3D point has to be correctly re-projected in at least 6 images. This option reduces the noise and improves the quality of the point cloud, but it might compute less 3D points in the final point cloud. It is recommended for oblique imagery projects that have very high overlap.
Point Cloud Classification
- Classify Point Cloud: Enables the generation of the point cloud classification. For more information: How to generate the point cloud classification.
Export
Allows the user to select the desired output formats for the Point Cloud.
The following formats can be chosen:
- LAS (default): LiDAR LAS file with X,Y,Z position and color information for each point of the Point Cloud.
- LAZ: Compressed LiDAR LAS file with X,Y,Z position and color information for each point of the Point Cloud.
- PLY: PLY file with X,Y,Z position and color information for each point of the Point Cloud.
- XYZ: ASCII text file with the X,Y,Z and color information for each point of the Point Cloud.
- Delimiter: Defines the delimiter character of the file, used to separate the values. The drop down list has the following options:
- Space
- Tab
- Comma
- Semicolon
- Merge Tiles: If the point cloud consists of many points, several tiles are generated. This option produces a single file with all the points.
For more information about the file formats and the software with which these files can be opened: Pix4D outputs with other software > by output.