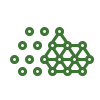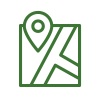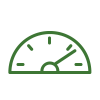Menu Process > Processing Options... > 1. Initial Processing > Matching - PIX4Dmapper
This article explains in detail the Matching options during Initial Processing in PIX4Dmapper.
Access: On the Menu bar, click
Process >
Processing Options..., and the
Processing Options pop-up appears. Click
1. Initial Processing. By default, only the
General tab appears. On the bottom left, select the
Advanced box to display the
Matching tab.
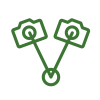
1. Initial Processing
Allows the user to change the processing options related to the keypoints matching for step 1. Initial Processing. It contains 2 sections:
- Matching Image Pairs: Allows to select which pairs of images are matched.
- Matching Strategy: Allows the determination of how the images are matched.

Allows the user to select which pairs of images are matched:
- Aerial Grid or Corridor: Optimizes the pair matching for Aerial Grid or Corridor flight paths.
- Free flight or Terrestrial: Optimizes the pair matching for Free-flight paths or Terrestrial images (for example, taking images around a house or a statue).
- Custom (for advanced users): Specific pair-matching parameters useful in specific projects. Suggested if one of the above options does not provide the desired results. It contains the different pair-matching parameters:
Important: A higher number of matches will increase the processing time and the quality of the results and may generate results in case of low-quality datasets that failed with the default matching options.
- Use Capture Time: Matches images considering the time on which they were taken.
- Number of Neighboring Images: It allows the user to set how many images (before and after in time) are used for pair matching.
- Use Triangulation of Image Geolocation: Only available if the images have geolocation. It is only useful for aerial flights. The position of the images is triangulated. Each image is matched with images with which it is connected by a triangle.
- Use Distance: Only available if the images have geolocation. It is useful for oblique or terrestrial projects. Each image is matched with images within a relative distance.
- Relative Distance Between Consecutive Images: It allows the user to set the relative distance.
Example: For
Relative Distance Between Consecutive Images = 5 and average distance (calculated by PIX4Dmapper) between consecutive images = 2 m: PIX4Dmapper will multiply the average distance by 5 (2*5 = 10 m). It will create a sphere centered on the image and having a radius of 10 m and will match this image with all the other images included in the sphere.
Note: An absolute distance between consecutive image values can also be specified if defined via a .tmpl file. More information in
How to create a Processing Options Template .tmpl File.
- Use Image Similarity: Uses the image content for pair matching. Matches the n images with the most similar content.
- Maximum Number of Pairs for Each Image Based on Similarity: Maximum number of image pairs with similar image content to be matched.
- Use MTPs: Images connected via a shared Manual Tie Point will be matched.
- Maximum Number of Image Pairs per MTP: Maximum number of image pairs connected by a given MTP.
- Use Time for Multiple Cameras: When having multiple flights without geolocation using the same flight plan over the same area, and having different camera models for each flight, it matches the images from one flight with the ones from the other flight using the time information.
Allows the user to determine how the images are matched:
- Use Geometrically Verified Matching: Slower but more robust. If selected, geometrically inconsistent matches are discarded. Useful when many similar features are present throughout the project: rows of plants in a farming field, window corners on a building's facade, etc.