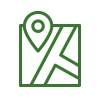This article describes the feature options in each section of the Additional Outputs tab in the Processing Options window of step 3 DSM, Orthomosaic and Index.
Allows the user to change the selected processing options and output files for the additional outputs to be generated during step 3. DSM, Orthomosaic and Index. It contains 4 sections:
- Grid DSM: Allows the user to select a vector output file format for the digital surface model (DSM).
- Raster DTM: Allows the user to select the output file format and options for the raster digital terrain model (DTM).
- Raster DTM Resolution: Allows the user to define the spatial resolution used to generate the digital terrain model (DTM).
- Contour Lines: Allows the user to generate contour lines and to select the processing options for the contour lines.

Allows the user to select a desired vector file format to export the digital surface model (DSM) as a point cloud or grid.
- XYZ: An ASCII text file with the X, Y, and Z position, and color information for each point of the Grid DSM.
- Delimiter: It defines the delimiter character of the file, used to separate the values. The drop-down list has the following options:
- Space.
- Tab.
- Comma.
- Semicolon.
- LAS: A LiDAR LAS file with X, Y, and Z position and color information for each point of the Grid DSM.
- LAZ: Compressed LiDAR LAS file with X, Y, and Z position and color information for each point of the Grid DSM.
- Grid Spacing [cm]: The spacing defines the distance between two 3D points in the Grid DSM and is given in centimeters. For example, a grid spacing of 100 centimeters will generate one 3D point every 100 centimeters. The default value is 100 centimeters. One DSM with the selected spacing is generated in addition to a DSM generated using the resolution selected in the DSM and Orthomosaic tab.
For more information about the file formats and the software with which these files can be opened: Pix4D outputs with other software > by output.
Allows generating the raster digital terrain model (DTM). For more information about the DTM: What is... (a densified point cloud? an orthomosaic? etc.).
- Merge Tiles (activated by default): Generates a single GeoTIFF file by merging the individual tiles. When this option is not selected, the merged DTM file is not generated and contour lines cannot be generated with the DTM.
Allows defining the spatial resolution used to generate the digital terrain model (DTM).
- Automatic (default): By default, the resolution is set to 5 x GSD. One can also easily change the resolution to multiples of the GSD.
- Custom: Allows to select any value higher than 5 x GSD, for the resolution of the raster DTM.
Allows generating contour lines using the raster digital surface model (DSM) or the raster digital terrain model (DTM).
For more information about contour lines: How to generate contour lines - PIX4Dmapper.
The following processing options can be selected:
- SHP: When this option is selected, the contour lines file are exported in .shp format.
- PDF: When this option is selected, the contour lines are exported in .pdf format.
- DXF: When this option is selected, the contour lines file are exported in .dxf format.
- Contour Base [units]: It defines the reference elevation from which contour lines are generated upwards and downwards. It can be in meters or in feet according to the coordinate system used.
- Elevation Interval [units]: It defines the contour line elevation interval. It can be in meters or in feet according to the coordinate system used. It can be any positive value.
- Contour Base = 0 and Elevation Interval = 1 the first contour line will be at 315 meters, the second contour line at 316 meters and the last one at 350 meters.
- Contour Base = 0.5 and Elevation Interval = 1 the first contour line will be at 315.5 meters, the second contour line at 316.5 meters and the last one at 349.5 meters.
- Contour Base = 2 and Elevation Interval = 10 the first contour line will be at 317 meters, the second contour line at 327 meters and the last one at 347 meters.
- Resolution [units]: It defines the horizontal distance for which an elevation value is registered. The higher the Resolution value, the smoother the contour lines.
- Minimum Line Size [vertices]: It defines the minimum number of vertices that a contour line can have. Lines with fewer vertices will be deleted, producing less noise.