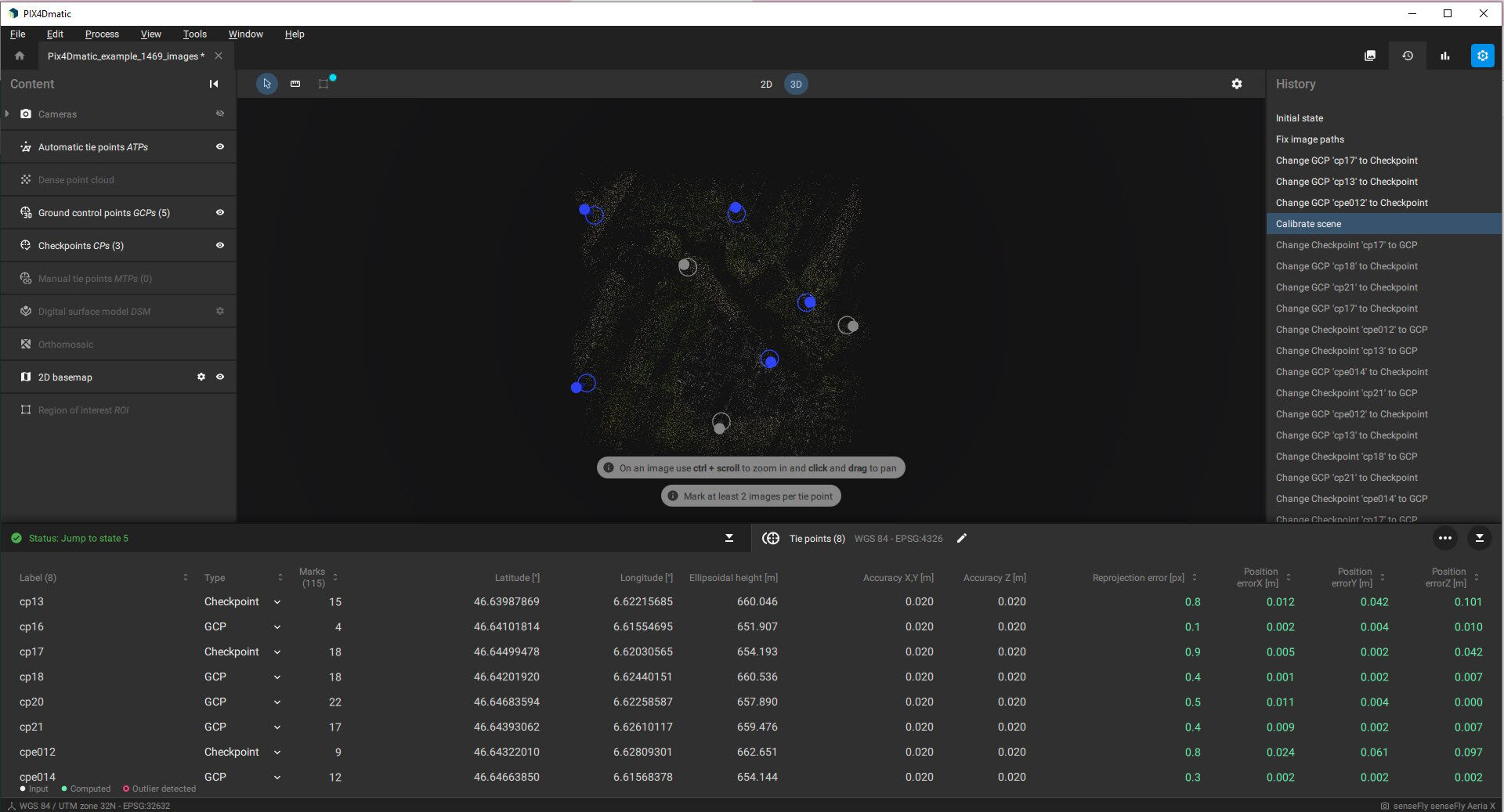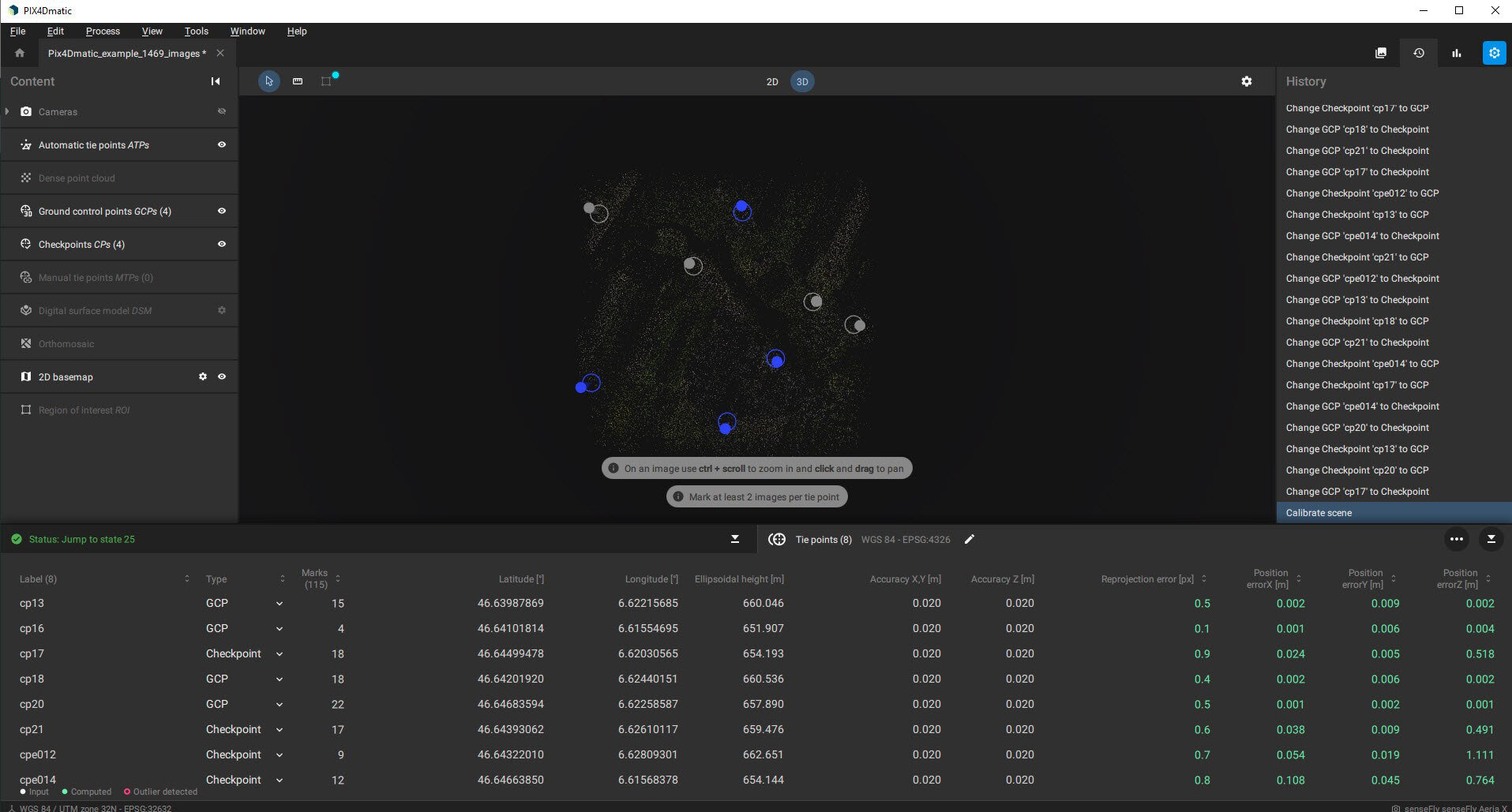履歴パネルを使用して PIX4Dmatic で最適な結果を得る方法
履歴パネルは、最適な出力を得るために利用できる処理オプションや機能を同じプロジェクト内で実験するためのツールです。 このツールを使用すると、任意の処理ステップにさかのぼり、さまざまなオプションを比較して、可能な限り最良の結果を選択できます。
この記事では、履歴パネルで実行できる一般的なワークフローについて説明します。
- メニュー バーで ビュー をクリックし、>コントロールパネル > 履歴 、または
- 右上に表示されているコントロールパネル 内の履歴
 をクリックします。
をクリックします。
プロジェクトの作成
メニューバーまたは Ctrl + N ( ⌘ + N ) ショートカット .
詳細は、プロジェクトを作成の記事を参照してください。
新規プロジェクト作成後GCPとプロジェクト座標系を定義することができます。、
<名前="ラベル2">プロジェクト設定
最適な結果を得るためには、処理オプションの選択、適切なテンプレートの選択、地上基準点(GCP)の追加、プロジェクトのニーズに対応した水平・垂直座標系の確立などが重要な要素となります。
プロジェクト設定の詳細については、以下の記事をご覧ください。
- キャリブレート - PIX4Dmatic。
- タイ ポイント (GCP、 MTP、CP) - PIX4Dmatic .
- 座標系の使い方 - PIX4Dmatic.
- 垂直座標系とジオイドの使い方 - PIX4Dmatic.
処理オプションと生成するアウトプットは、データセットの特性(画像の量、画像解像度、画像コンテンツ)と共に、処理速度やPIX4Dmaticのハードウェアコンポーネント(RAM、GPU、ストレージが必要)の使用に直接影響します。 詳細については、 処理速度をご覧ください。論文。 プロジェクト設定を選択すると、プロジェクトを処理する準備が整います。
履歴パネルの使い方
選択したプロジェクトの設定が望ましい結果をもたらさないことがあり、最適な出力を確保するために、いくつかの設定の手動修正が必要になることがあります。 この場合、履歴パネルを使用することをお勧めします。
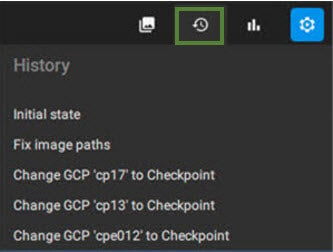
履歴パネル ビュー。
さまざまな設定を試したり、さまざまな処理ステップで複数の機能を使用した場合の影響を評価したり、必要に応じて時間をさかのぼってさまざまな結果を分析したりすることができます。
また、履歴パネルでは、ミスがあった場合に手順を元に戻したり、プロジェクトの以前の状態にロールバックしたりすることができます。 この作業は履歴パネルだけでなく、PIX4Dmaticに用意されているショートカットを使うこともできます。
履歴  パネルをレポートと組み合わせる
パネルをレポートと組み合わせる ![]() 同じプロジェクト内の特定の処理オプションと機能の影響をより詳細に把握できます。 この評価は、全てのステップにおいて必要に応じて何度でも行うことができ、最適なアウトプットを次のステップのインプットにすることができます。
同じプロジェクト内の特定の処理オプションと機能の影響をより詳細に把握できます。 この評価は、全てのステップにおいて必要に応じて何度でも行うことができ、最適なアウトプットを次のステップのインプットにすることができます。
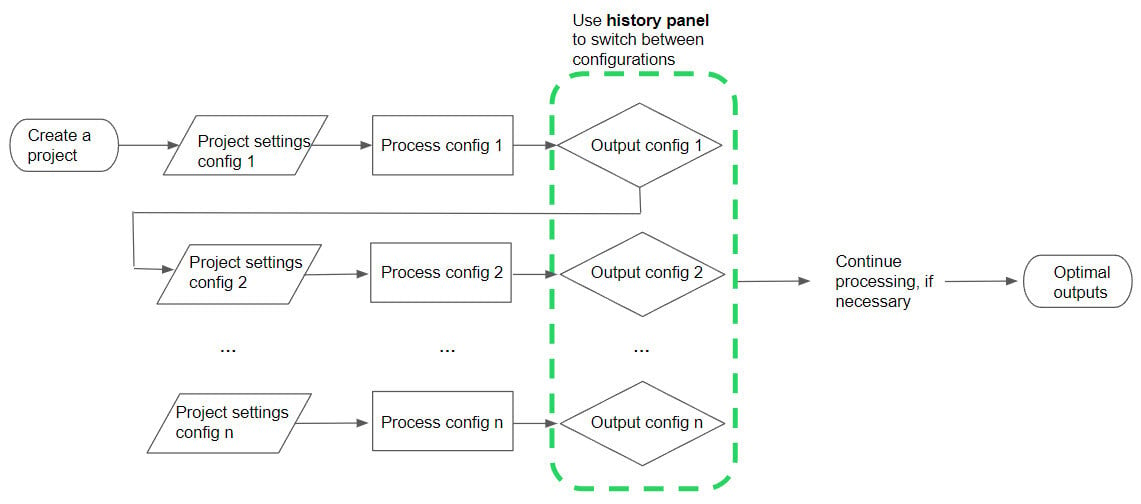
履歴パネルを意思決定ツールとして使用する処理スキーム。
プロジェクトの処理方法の詳細については、 PIX4Dmatic ワークフローの概要のチュートリアルを参照してください。
履歴パネルの使用例
履歴パネルでは、どの処理段階でも結果を調べることができます。