PIX4Dmatic 新規プロジェクトの作成
新規プロジェクト
PIX4Dmatic の新規プロジェクトは、ホーム画面上で画像や画像フォルダをドラッグ&ドロップするか、メニューバー、または Ctrl + N (⌘ + N) のPIX4Dmaticのキーボードショートカットを使って作成できます。
インプットファイルのドラッグ&ドロップ
- ホーム画面で画像または画像フォルダーをドラッグ&ドロップします。
- プロジェクト名とプロジェクトのパスを指定します。
- Startをクリックします。
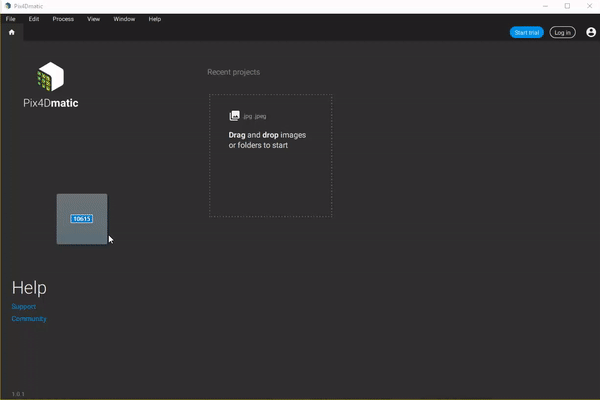
新しいプロジェクトが作成され、処理の準備が整います。 追加の入力ファイルを読み込むには、「ファイル」 メニューを使うか、画面上にドラッグ&ドロップします。
ホーム画面から
- ホーム画面で「ディスクから選択」(1枚目のサムネイル)をクリックします。
- クリックします。
- 画像を選択...で画像を選択、または
- Select folder... をクリックすると、画像のあるフォルダーが選択されます。
- PIX4Dsurveyの新規プロジェクトの「プロジェクト名」と「パス」を指定する。
- スタート」をクリックする。
新しいプロジェクトが作成され、処理の準備が整います。 追加の入力ファイルを読み込むには、「ファイル」 メニューを使うか、画面上にドラッグ&ドロップしてください。
メニューバーから
- メニューバーの[ファイル] をクリックします。
- Newをクリックします。
- プロジェクト名とプロジェクトのパスを指定します。
- Start」をクリックします。
新しい空のプロジェクトが作成され、画像をインポートする準備が整います。
プロジェクトを開く
ホーム画面やメニューバーを使って、既存の PIX4Dmatic (.p4m) プロジェクトを開くことができます。 また、Ctrl + O (⌘ + O) のPIX4Dmaticのキーボードショートカットでもプロジェクトを開くことができます。
ホーム画面から
ホーム画面でプロジェクトのサムネイルをクリックします。 この機能は、以前にマシンで開いて保存したプロジェクトにのみ有効です。
メニューバーから
- メニューバーの「File」 をクリックします。
- 開く...」をクリックします。
- ポップアップの[プロジェクトを開く]で、ファイルを指定して[開く]をクリックします。
プロジェクトが開かれ、プロジェクトを表示する新しい画面が開きます。
画像の追加
プロジェクトに画像を追加するには、以下の方法があります。
- 画像や画像フォルダーを画面上にドラッグ&ドロップする、または
- 画像ビューアで、
 「
「 画像をインポート...」をクリックする。
画像をインポート...」をクリックする。 - メニューバー > ファイル >画像をインポート...を使用します。
処理キュー
PIX4Dmatic には、処理するプロジェクトを一覧表示する機能があります。 キューから、プロジェクトは順番に処理されます。 プロジェクトは、前のプロジェクトが完了するのを待っている間、アイドル状態になります。 プロジェクトが完了すると、次のキューイングされているプロジェクトが滞りなく処理を開始します。
プロジェクトの処理中に、新しいプロジェクトを作成するか、既存のプロジェクトを開いて [ 開始 > ] をクリックします。 プロジェクトは自動的にキューに入れられます。 処理ステータスは、下のステータス センターに表示されます。
