PIX4Dmaticのタイポイント(GCP、MTP、CP)について
GCPおよびMTPは、フォトグラメトリ・プロジェクトの絶対的および相対的な精度を向上させるために使用され、チェックポイントは品質評価のために使用されます。
- グラウンドコントロールポイント(GCP)は、既知の座標を持つ点です。一般的に、GCPの座標は非常に正確で、RTK/PPK GNSS受信機やトータルステーションを使って測定されます。GCPは、再構築の精度を評価するために、プロジェクトの正確なジオリファレンスに使用されます。
- マニュアルタイポイント(MTP)は、ユーザーが画像内でマーク(クリック)した特徴に対応する3Dポイントです。再構築の精度を評価し、向上させるために使用されます。
- チェックポイントは、モデルの絶対的な精度を評価するために使用され、プロジェクトのジオリファレンスには使用されません。
本稿では、GCP、MTP、チェックポイントを総称して「タイポイント」と呼ぶことにする。
- キャリブレート」の前。画像上のタイポイントの位置は、最初の画像の地理的位置と方向に基づいてのみ決定されるため、正確ではないため、手作業での作業が必要になります。しかし、処理の前にタイポイントをマークすることで、キャリブレートステップの再処理や再最適化の必要性をなくすことができます。
- キャリブレートステップの後。外部および内部のカメラパラメータが計算されるため、画像上のタイポイントの位置はより正確になります。ただし、Calibrateステップを再処理または再最適化する必要があります。
この記事では
タイポイントのインポート
マークのインポートおよびエクスポート(オプション)
マニュアルタイポイントの追加
タイポイントをマークする
ターゲットの自動検出、AutoGCPアルゴリズム
自動マーキング、オートマークアルゴリズム
処理にタイポイントを使用する
タイポイントのエラーチェック
タイポイントパネル
品質レポートパネル
タイポイントのインポート
GCPとチェックポイントを.txtまたは.csvファイル形式でインポートすることができます。詳細については、タイポイント(GCP、CP)のインポート形式の記事を参照してください。
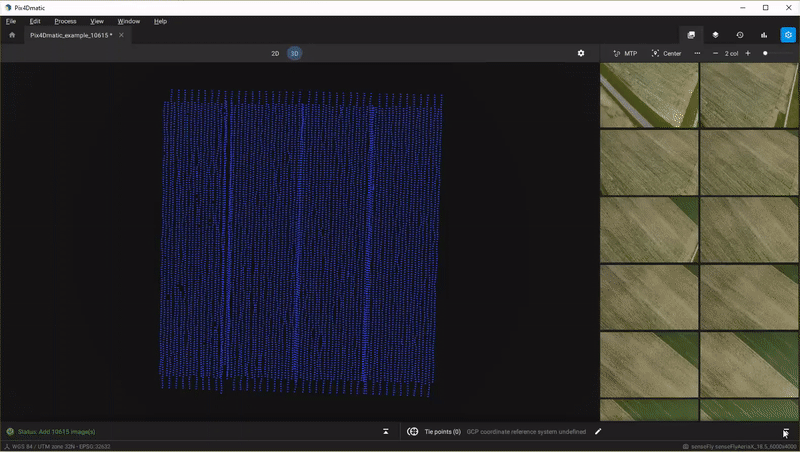
タイポイント座標をインポートするには、以下の手順に従います。
 Tie Points 」をクリックし
Tie Points 」をクリックし て、「
て、「 Tie Points」
Tie Points」 テーブルを開きます。
テーブルを開きます。- ドラッグ&ドロップするか、[ディスクから選択] オプションを使ってGCPの入ったファイルを指定します。
- 水平および鉛直座標の参照システムを定義します。
- (オプション)GeoidまたはGeoid heightを定義します。
- 適用]をクリックします。
タイポイントがインポートされると、タイポイントテーブルと3Dビューに表示されます。
マークのインポートとエクスポート(オプション)
マークのインポート
PIX4Dmatic や PIX4Dmapper のプロジェクトからマークをインポートする)とができます。これにより、画像にマークを付ける必要がなくなります。
タイポイントのマークをインポートするには、以下の手順に従います。
 タイポイント
タイポイント  ] > [マークのインポート...] をクリックします。
] > [マークのインポート...] をクリックします。- クリックメニューバー>ファイル>
 マークのインポート...
マークのインポート... - マークのインポート」ダイアログで、ファイル名を入力して「開く」をクリックします。
詳細については、タイポイントマークのインポート/エクスポート方法 - PIXDmaticの記事を参照してください。
マークのエクスポート
タイポイントのマークをエクスポートするには、以下の手順に従います。
 Tie Points
Tie Points  > >
> > Export marks...をクリックします。
Export marks...をクリックします。


- Export marks] ダイアログで、ファイル名を入力して[Save]をクリックします。
マニュアルタイポイントの追加
プロジェクトに MTP を追加するには、以下の手順で行います。
- [1]Image viewerで
 MTPをクリックする、
MTPをクリックする、 または
または - イメージビューアーで、イメージを右クリックし、[追加&マーク]をクリックして新しいMTPをマークする、または
- タイポイントパネルで、[

 タイポイントを追加]をクリックする。
タイポイントを追加]をクリックする。
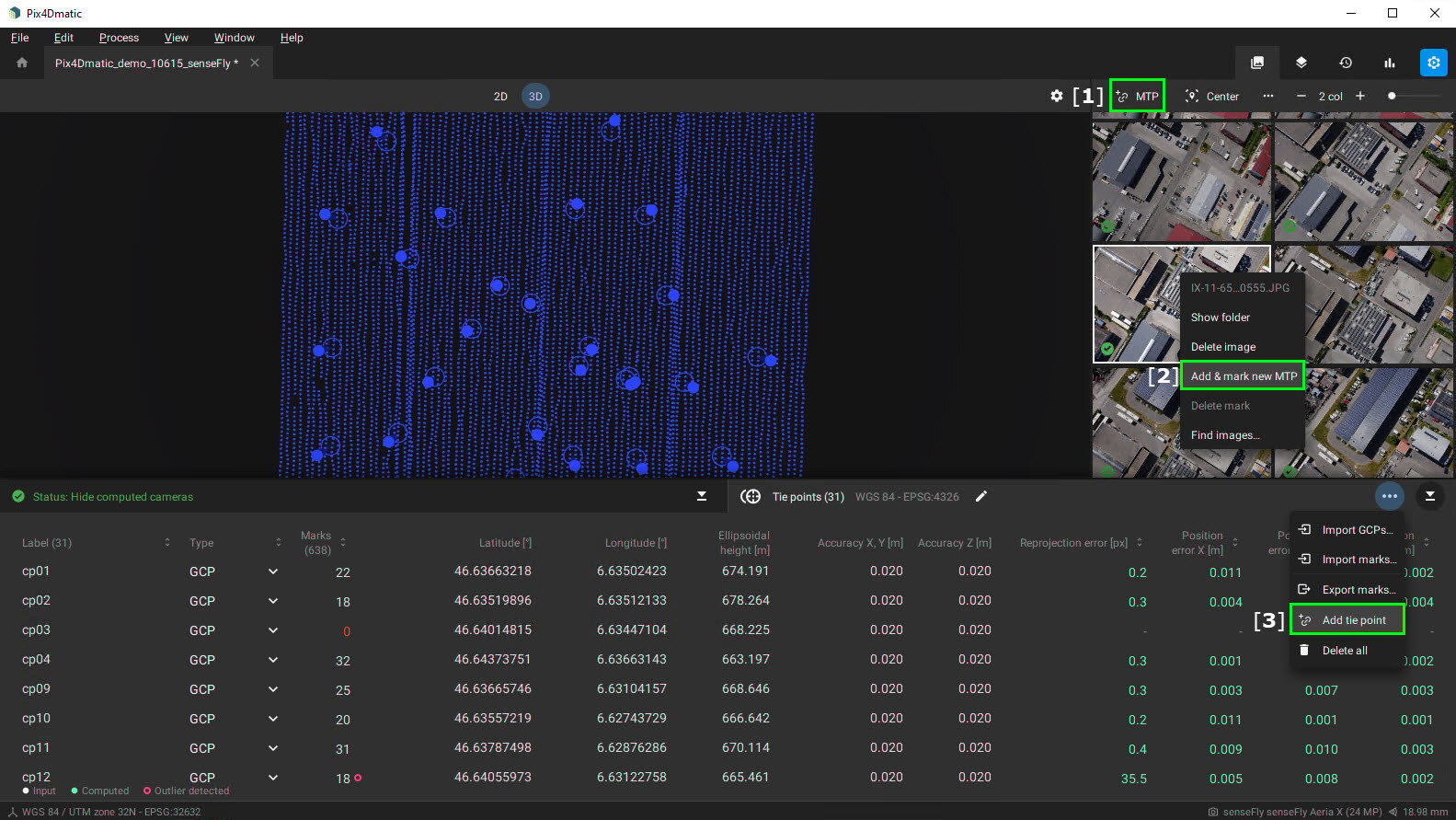
タイポイントをマークする
タイポイントをインポートまたは追加したら、処理を実行する前または後にマークすることができます。
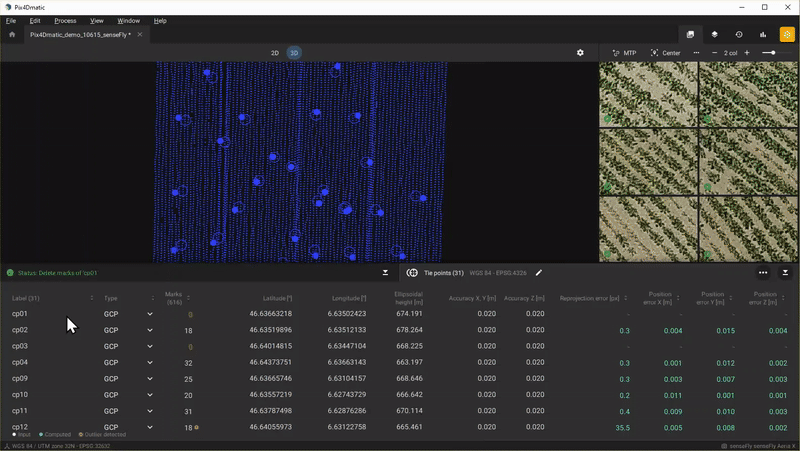
その方法は以下のとおりです。
- 「タイ
 ポイント」パネルで
ポイント」パネルで タイポイントをクリックするか、3Dビューでポイントを選択します。
タイポイントをクリックするか、3Dビューでポイントを選択します。 - 画像上では、左クリックでタイポイントをマークします。タイポイント
 がマークされると、黄色の十字が
がマークされると、黄色の十字が 表示されます。
表示されます。
記事をご覧ください。重要:個々の画像の表示を変更するには、次の手順に従います。- Ctrl を押しながら 左クリック すると、画像の上でパンすることができます。
- Ctrl を押しながら スクロールホイール
- (オプション) 残りのタイポイントについても、手順1と2を繰り返します。
- [1]
 マークを基準にして、画像を中央に寄せ たり、リゾート化したりすることができます。
マークを基準にして、画像を中央に寄せ たり、リゾート化したりすることができます。 - [2]表示する列数を変更する。
- [3]ズームスライダーですべての画像のズームレベルを変更するか、Alt + Scrollを使用します。全画面マーキングモードになると、CTRL + 1(最小ズーム)、CTRL + 2(最大ズーム)が有効になります。
- [4] 距離、リプロジェクションエラー、名前の順に画像を並べ替えて表示します。
- [5]
 画像ビューアを
画像ビューアを 全画面表示するには、画像
全画面表示するには、画像 ビューアを最大化するか、ショートカットの
ビューアを最大化するか、ショートカットの Ctrl + F
Ctrl + F 
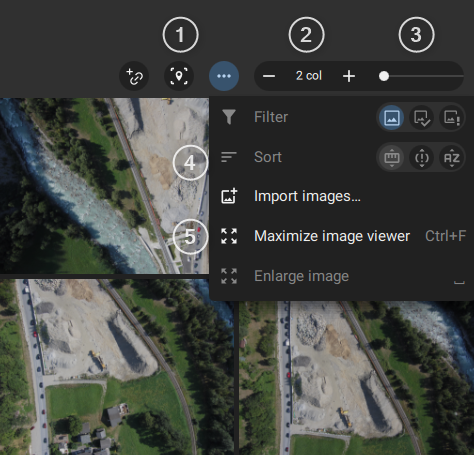
自動ターゲット検出 - AutoGCPアルゴリズム
AutoGCPアルゴリズムは、画像内のターゲットの位置を自動的に特定し、その中心をピクセルレベルの精度で検出します。これにより、タイポイントのマーキングにかかる時間を短縮することができます。
AutoGCP の実行」は以下の場合に利用できます。
- キャリブレート] ステップが完了したとき。
- タイポイントがインポートされている。
- GCPタイプのタイポイントが利用できる。
アルゴリズムとベスト・プラクティスの詳細については、「自動目標検出、AutoGCPアルゴリズム」の記事を参照してください。
自動マーキング(Auto-mark)アルゴリズム
自動マーキング(Auto-mark)アルゴリズムは、画像上のマークを自動的に伝搬させるために使用される。これは以下の場合に利用できる。
- キャリブレートステップ が完了している。
- 画像上に少なくとも2つのマークが手動で追加されている。
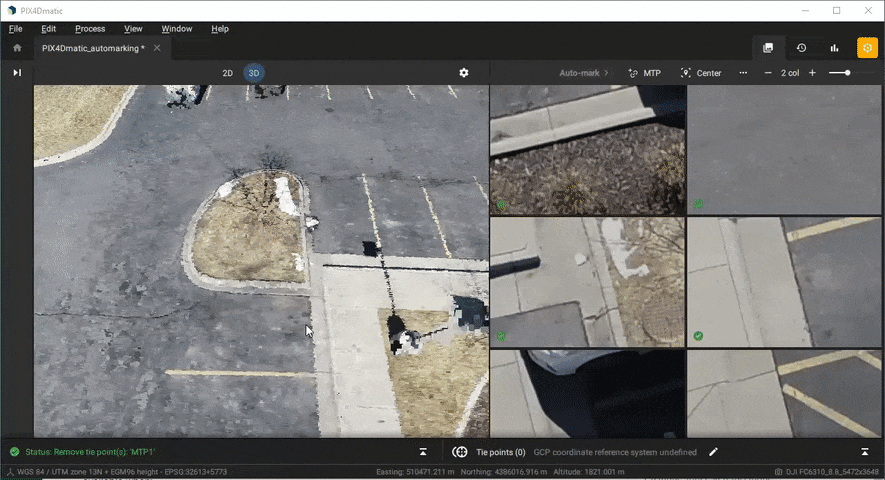
このアルゴリズムは、残りの画像上の特徴の自動色相関を検索します。これにより、色の相関性が高ければ、マークされた特徴の位置が追加画像で最適化されます。黄色のクロスが表示された画像は、キャリブレーションステップでの処理に考慮されます。
処理にタイポイントを使用する
プロジェクトを処理する前に、タイポイントを追加することをお勧めします。異なる座標系の GCP や Checkpoints を処理後にインポートした場合、画像の再処理が必要となり、以前の計算結果が失われます。
プロジェクトを処理するには
- [処理]をクリックする
 か
か - メニューバーで[プロセス] > [キャリブレート] をクリックします。
Tie Pointsのエラーをチェックする
プロジェクトにTie Pointを導入すると、再構築の精度についての洞察が得られます。
- GCPとチェックポイントは、絶対的な精度を評価するために使用されます。
- GCPとチェックポイントは絶対的な精度を評価するために使用され、MTPは相対的な精度を評価するために使用されます。
詳しくは、「ドローンマッピングの相対精度と絶対精度とは」をご覧ください。
Tie pointsパネル
タイポイントパネルでは、以下の項目を使って再構築の品質を評価することができます。
- [1]再投影誤差[px]:画像上のタイポイントの再投影誤差。
- [Position error X[units], 地点のX軸方向の初期位置と計算された位置の差、すなわち初期位置-計算済み位置。
- [3]位置誤差Y[単位], Y軸方向の対地制御点の計算値と初期位置の差、すなわち初期位置-計算位置。
- [4]位置誤差Z[単位], Z軸方向の対地制御点の計算値と初期位置の差、すなわち初期位置-計算位置。
- [5]Outliers, 計算された位置と合わないTie Pointマークが検出される。
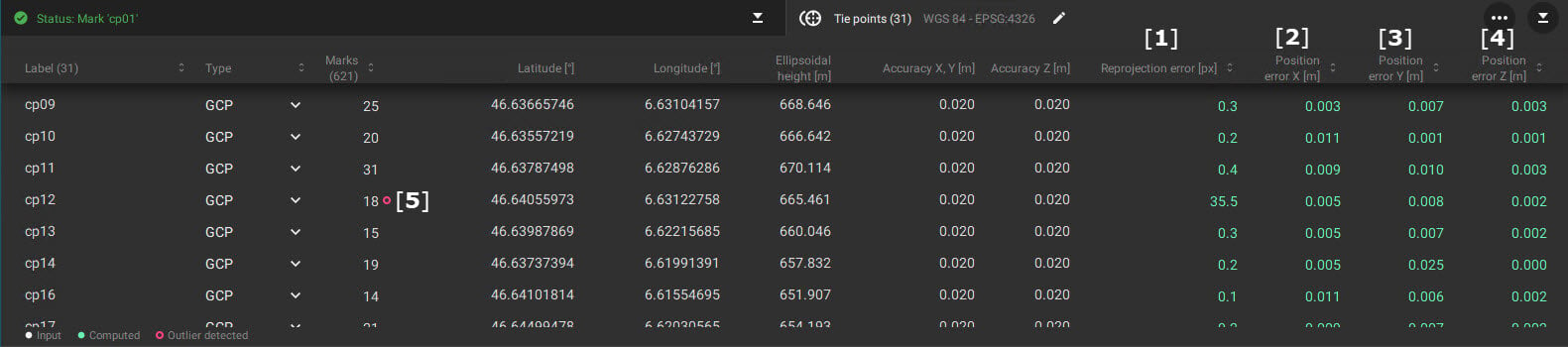
品質レポートパネル
カメラの キャリブレートまたは再最適化のステップを実行すると、次のような内容が表示されます。
- 詳細な品質レポート (.txt)。
- レポートパネルで、クリック

- メニューバーの> 「ファイル」をクリックし、「品質レポートのエクスポート...」をクリックします。
- レポートパネルで、クリック
- 一般的な品質レポート:
- 右のバーで [Report]をクリックします。

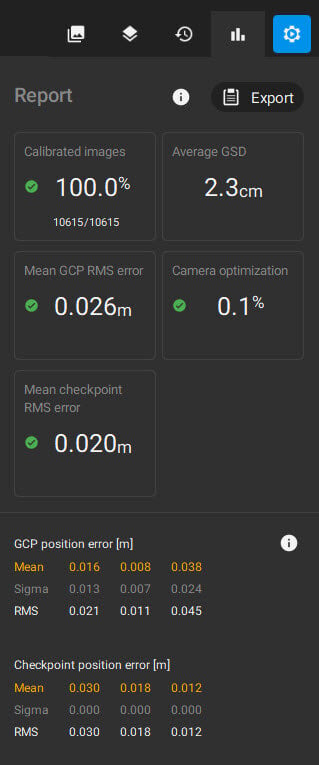
- 右のバーで [Report]をクリックします。
品質レポートに含まれる値の詳細な説明については、「品質レポート - PIX4Dmatic」を参照してください。