PIX4Dmaticでの座標系の使い方
画像座標系
画像座標系は
- 水平画像座標系についてはWGS84- EPSG:4326に自動的に設定されます。 鉛直座標系は、取り込んだ画像のカメラモデルに基づいて自動的に定義されます。
- DJI Phantom 4 RTK、senseFly AeriaX、S.O.D.A.、S.O.D.A. 3D、S.O.D.A. Corridor の各カメラで撮影された画像には、WGS84 - EPSG 7030 楕円体。
- EGM96 - EPSG5773ジオイドモデル(他のすべてのカメラモデル用)。
- XmpタグのXmp.Camera.HorizCSおよびXmp.Camera.VertCS が利用可能な場合は、それに基づいて自動的に設定されます。詳細は、「Pix4D で読み取る EXIF および XMP タグ情報(英語)」を参照してください。
- 画像の地理的位置と方向をインポート...機能を使用する場合は、手動で選択します。
詳細については、「PIX4Dmatic でサポートされているカメラ」の記事を参照してください。
GCPの座標系
水平座標系と鉛直座標系の両方を「タイポイント」テーブルで定義することができます。

水平座標基準系を選択するには
- 水平座標参照系ダイアログで、検索またはコピーペーストしてください。
- 名前または
- 座標系のEPSGコード。
鉛直座標系を選択する。
- 鉛直座標系参照系ダイアログでは、検索またはコピーペーストを行います。
- 名前または
- 座標系のEPSGコード。
- (オプション)ジオイド。選択した鉛直座標系がジオイドをサポートしており、PIX4Dmatic データベースにジオイド モデルが存在する場合は、ドロップダウン リストでジオイド モデルを選択します。
- (オプション)ジオイド高さ:選択した鉛直座標系がジオイドをサポートしているが、PIX4Dmaticデータベースにジオイドモデルがない場合、その場所のジオイド高さの値を入力します。
注:ジオイドの高さの値は、画像のジオロケーション(WGS 84楕円体またはEGM96ジオイド)を目的のプロジェクト座標系に変換するために使用されます。
詳細およびサポートされているジオイドのリストについては、PIX4Dmaticでの鉛直座標系とジオイドの使い方」の記事を参照してください。
プロジェクト座標系
ヒント:プロジェクト座標系は、常にボトムバーに表示されています。 

プロジェクトの水平・鉛直座標系は、インポートされた画像のジオロケーションに基づいて、または選択されたGCPの座標系に基づいて定義されます。
- GCPの座標系が定義されていない場合、画像のジオロケーションの位置に基づいて、 プロジェクトの座標系が自動的に定義されます。対応するUTMゾーンが使用されます。鉛直座標系は常に楕円体高に設定されます。
例イメージジオロケーションをスイスに設定して画像を読み込むと、自動的にプロジェクト座標系が割り当てられます。
- 水平:WGS 84 / UTM zone 32N - EPSG 32632。
- 鉛直:WGS 84 - EPSG 7030楕円体。
- GCPs 座標系が定義されている場合、プロジェクト座標系は GCPs 座標系に対応する。GCPs 座標系が地理的なものである場合、プロジェクト座標系には対応する UTM ゾーンが使用される。
例スイスに画像ジオロケーションを設定した画像を取り込み、GCPの座標系をCH1903+ / LV 95 - EPSG 2056と楕円形の高さで定義した場合、プロジェクトの座標系は
- 水平方向。CH1903+ / LV 95 - EPSG 2056。
- 鉛直:Bessel 1841 - EPSG 7004楕円体。
任意座標系
任意座標系や ロ ーカル座標系は、 典型的には建設現場や鉱山で使われます。こ の座標系の原点は任意の (局所的な) 点に基づいてお り 、 既知の座標系 と は一致し ません。
PIX4Dmaticでは、任意の座標を持つGCP(Ground Control Point)を使用して、任意の座標系でプロジェクトのジオリファレンスを作成することができます。
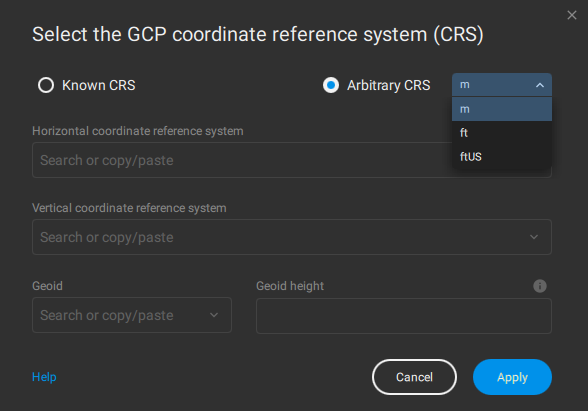
推奨されるワークフロー[方法-A]は以下の通りです。
- プロジェクトを作成し、画像をインポートする。
- Select the GCP coordinate reference system (CRS)で、Arbitrary CRSをクリックし、単位を選択する。
- GCPをインポートする。
- 画像にGCPをマークする。
- キャリブレート・ステップを実行する。
注:推奨ワークフロー [方法-A]の利点は、 キャリブレート・ステップを再実行する必要がないことです。一方、画像とGCPの位置が一致しないため、画像上のGCPの大まかな位置を把握することができず、結果的に各GCPの位置とマークに時間がかかってしまうという欠点がある。
代替のワークフロー[方法-B]は以下の通りです。
- プロジェクトを作成し、画像をインポートする。
- GCP座標リファレンス・システム(CRS)の選択」で、「任意のCRS」をクリックし、単位を選択する。
- キャリブレート」ステップを実行する。
- GCPが表示されている正確な領域に、少なくとも3つのMTPをマークする。
- タイポイント・テーブルで、マークしたMTPのタイプをGCPに変更し、その座標を手動で挿入する。
- MTPの名前を、インポート・ファイル内のGCPの実際の名前に変更する。
- Reoptimize」カメラを選択して、Calibrateステップを再実行します。
- 追加のGCPをインポートしてマークします。
- カメラの再最適化] を選択して [キャリブレート] ステップを再実行します。
注:代替ワークフロー [方法-B]の利点は、少量のGCPに基づいてプロジェクトが最初にジオリファレンスされることです。これにより、画像とGCPがほぼ一致し、追加のGCPを検出してマークすることが容易になります。
最初にプロジェクトをキャリブレーションすることで、自動ターゲット検出機能の 「AutoGCP」アルゴリズムが有効になり、GCPのマーキングをさらに高速化することができます。
水平グリッドの補正と変換
PIX4Dmaticは、最も一般的な水平グリッドの補正と変換をサポートしています。
補正は、選択された座標系に基づいて自動的に使用されます。
情報を提供します。水平方向のグリッド補正と変換に関する追加の質問がある場合や、必要な変換が含まれていない、または十分な精度がないと思われる場合は、 サポートチームにお問い合わせください。