ベクトル化 - PIX4Dsurvey
PIX4Dsurveyを使用すると、PIX4Dmapper、PIX4Dmatic、レーザースキャナー、LiDAR、またはその他のサードパーティツールで作成された点群をベクトル化し、オブジェクトをレイヤーに割り当てることができます。 オリジナル画像や頂点エディタを使って、ジオメトリの位置を精密に定義することができます。

本資料の内容
PIX4Dsurveyの選択ツール
PIX4Dsurveyでのベクトル化ツール
ベクターの測定
PIX4Dsurveyの選択ツール、ベクタライズツールの使い方
3Dビューでジオメトリを編集する
3Dビューで頂点を移動する
既存のジオメトリに頂点を追加する
既存のジオメトリから頂点を削除する
ポリラインを分割する
ポリラインの結合
画像上でのジオメトリの編集
頂点エディタを使用したジオメトリの編集
頂点の位置合わせによるジオメトリの編集
PIX4Dsurvey の選択ツール
PIX4Dsurvey では、次の選択ツールを使用できます。
-
 シンプル選択 (デフォルト)
シンプル選択 (デフォルト) -
 長方形選択
長方形選択 -
 ポリゴン選択
ポリゴン選択 -
 色の選択
色の選択 -
 道路の選択
道路の選択
PIX4Dsurvey のベクトル化ツール
PIX4Dsurvey では、次のベクトル化ツールを使用できます。
-
 ポリライン
ポリライン -
 マーカー
マーカー -
 ポリゴン
ポリゴン -
 サークル
サークル -
 カテナリー曲線
カテナリー曲線 -
 路面標示アシスト
路面標示アシスト  縁石検出アシスト(ベータ版)
縁石検出アシスト(ベータ版)
PIX4Dsurvey で選択ツールとベクトル化ツールを使用する方法
選択ツールの詳細:
- シンプル選択 (デフォルト) : オブジェクトをクリックして選択します。 オブジェクトを右クリックして、 レイヤーに移動またはジオメトリを削除オプションを使用します。
- 長方形選択: Ctrl または ⌘ を押したままにして画面をフリーズし、点群内のポイント、 ポイント グリッド内のポイントを選択します。 、 ベクター レイヤー、または選択した領域内のすべてのオブジェクト。
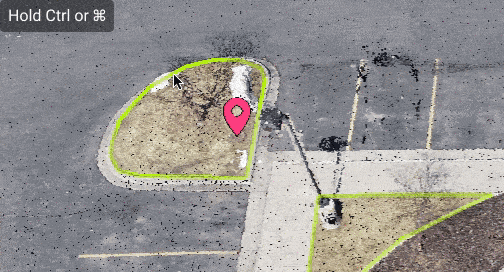
- ポリゴン選択。 点群内の点、Grid of Points内の点、ベクターレイヤー、または選択領域内のすべてのオブジェクトを選択します。
- 色の選択: 色、許容値、半径に基づいてポイントを選択します。
- 道路の選択: 色、許容値、標高、および空間的連続性に基づいてポイントを選択します。
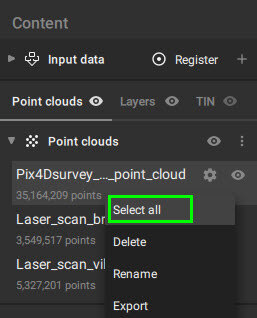
ベクトル化ツールの詳細:
- ポリライン: ポリラインを定義するには、3D ビューで少なくとも 2 つのポイントをクリックする必要があります。
- マーカー:3Dビューで特定の点をクリックして、マーカーを作成します。
- ポリゴン ポリゴンを定義するには、3Dビューで最低3点をクリックする必要があります。
- 円: 最初の頂点は円の中心を定義し、2 番目の頂点は円周上の点を定義します。 円オブジェクトは常に水平であり、標高は中心として選択された点群の点によって定義されます。 2 番目の点も点群上にある必要がありますが、円は最初の点によって定義された中心の高度に描画されます。
- カテナリー曲線 自由に垂れ下がる送電線、チェーン、ロープのベクトル化用。 3D ビューで少なくとも 3 つの点をクリックする必要があります。
- 路面標示アシスト: ライン上の 2 点をクリックすると、自動的にベクトル化されます。 詳細: 路面標示アシスト。
- 縁石検出アシスト: 縁石上の2点をクリックすると、自動的にベクトル化されます。 詳しくはこちら縁石検出アシスト
円オブジェクトは、ポリゴンまたはポリラインに変換できます (右クリックポリゴン/ポリラインに変換)。
選択ツールとベクトル化ツールを使用するには:
- ツールバーでツールを選択します。
- 3Dビューで点群を左クリックして最初の頂点を作成し、ベクトル化を開始します。
- 引き続き左クリックして、ジオメトリに頂点を追加します。
- (オプション) ベクトル化をキャンセルするには、Esc キーを押します。
- 形状を終了するには:
- 3D ビューで右クリックして、最後の頂点を追加し、ジオメトリを完成させます。
- または、Enterキーを押して編集を確定し、ジオメトリを終了します。
- (オプション) 再度右クリックしてベクター化ツールを終了し、
 シンプル選択 (デフォルト)。
シンプル選択 (デフォルト)。
ベクトルレイヤーのエクスポート
エクスポートする必要があるベクターレイヤーは、要件に合わせてフィルタリングすることができます。 特定のレイヤー [1]を選択したり、オブジェクト タイプ [2]でフィルタリングしたりすることが可能です。
ベクトル レイヤーは .dxf, .zip shp, .shp, GeoJSON, .csv (マーカーのみ) 形式[3]でエクスポートできます 。
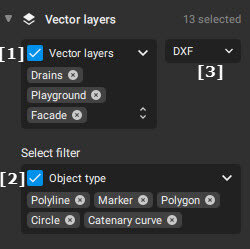
.csv 形式(カンマで区切られた値)を選択した場合、マーカーだけがエクスポートされます。 作成する表の形式を選択することができます。
ベクトルの測定
ベクトル化されたオブジェクトを測定することができます。測定方法は、 点、距離、面積、または体積を測定する方法 - PIX4Dsurvey をご参照ください。
3Dビューで形状を編集
3D ビューで頂点を移動するには
- シンプル選択ツールを使用して、オブジェクトを選択します。
- 既存のジオメトリをクリックします。
- 頂点をクリックして新しい位置にドラッグします。
ヒント: 編集を高速化するには、Tab ショートカットを使用して次の頂点に移動します。
頂点を新しい位置に移動させると、編集内容が自動的に反映され、引き続き新しいジオメトリを作成したり、既存のジオメトリを編集したりすることができます。
既存のジオメトリに頂点を追加するには
- シンプル選択ツールを使用して、オブジェクトを選択します。
- 頂点を追加したい部分にカーソルを合わせます。
- クリックして新しい頂点を追加します。
既存のジオメトリから頂点を削除するには
- シンプル選択ツールを使用して、オブジェクトを選択します。
- 既存のジオメトリをクリックします。
- 頂点をクリックし、Delete キーを押します。
ポリラインを分割するには
- オブジェクトを選択するには、 単純選択ツールを使用します。
- ポリラインを分割したい頂点を右クリックします。
- ポリラインを分割をクリックします。
ポリラインを分割すると、2 つの別個のポリラインが作成されます。 ポリラインは、分割された頂点を共有します。
ポリラインを結合するには
- 単純選択ツールを使用して、最初のポリラインを選択します。
- Shift を押したまま、2 番目のポリラインを選択します。
- 共有頂点を右クリックし、 [ ポリラインの結合 ] をクリックします。
ポリラインが統合された後、1本のポリラインが作成されます。
画像上のジオメトリの編集
画像上で頂点を動かすには:
- シンプル選択ツールを使用して、オブジェクトをクリックします。
- 画像の頂点をクリックして、少なくとも 2 つの画像の新しい位置にドラッグします。
- Enter キーを押して編集を確定します。
ヒント: ベクトル化を高速化するには、3D ビュー内をクリックするか、Tab ショートカットを使用して次の頂点に移動するだけで、編集を受け入れます。
- (オプション) Esc キーを押して編集をキャンセルします。
少なくとも2つの画像で頂点を新しい位置に移動すると、頂点の位置が自動的に変更および更新されます。
頂点エディタでジオメトリを編集する
作成した頂点の座標を手動で調整することができます。
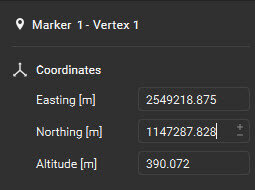
頂点エディターで頂点を動かすには:
- シンプル選択ツールを使用して、オブジェクトを選択します。
- 頂点をクリックすると、中心が紫色になります。 画面左下に「座標」ダイアログが表示されます。
- 次の方法で座標値を編集します。
- 新しい座標値を入力します。
- +/- ボタンを使用するか、新しい値を入力して、座標値を調整します。
- Ctrl + Enter キーをクリックして、編集を受け入れます。
ヒント: ベクトル化を高速化するには、3D ビューをクリックするだけで編集を受け入れます。
- (オプション) Esc キーを押して編集をキャンセルします。
頂点位置合わせを使用したジオメトリの編集
複数の頂点を持つオブジェクト(ポリライン、ポリゴン、ボリュームポリゴン)の場合、頂点を特定の高度に揃えることが可能です。
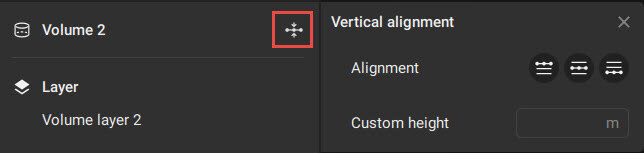
頂点を垂直方向に揃えるには:
- シンプル選択ツールを使用して、オブジェクトを選択します。
- 垂直方向の配置メニューにアクセスするには、ベクトル オブジェクトを選択し、 頂点を揃える
 をクリックします。
をクリックします。  をクリックし、目的の配置を選択します。
をクリックし、目的の配置を選択します。
-
 頂点の配置高: 選択したすべての頂点オブジェクトは垂直方向に移動して、最も高い頂点に揃えられます。
頂点の配置高: 選択したすべての頂点オブジェクトは垂直方向に移動して、最も高い頂点に揃えられます。 -
 頂点配置の平均: 選択したすべての頂点オブジェクトは、選択したオブジェクトのすべての頂点の平均高度に合わせて垂直方向に移動します。
頂点配置の平均: 選択したすべての頂点オブジェクトは、選択したオブジェクトのすべての頂点の平均高度に合わせて垂直方向に移動します。 -
 頂点の配置低: 選択したすべての頂点オブジェクトは垂直方向に移動して、最も低い頂点に揃えられます。
頂点の配置低: 選択したすべての頂点オブジェクトは垂直方向に移動して、最も低い頂点に揃えられます。 - カスタムの高さ: 選択したオブジェクトのすべての頂点が、指定されたカスタムの高さに合わせて垂直方向に移動します。
-