GCP をマーク・インポートする方法 - PIX4Dcatch
PIX4DcatchプロジェクトでGround Control Points(GCP)をキャプチャおよびマークすることが可能です。キャプチャ後、処理を開始するためにポイントグループを選択することで、PIX4DcatchがGCPsによって提供される高い 絶対精度 を達成できるようになります。
本記事の内容
GCPグループの取得
プロジェクト内のGCPsの測定
GCPsのPIX4Dcatchへのインポート
PIX4Dcatch内でのGCPsのマーキング
GCPsを使用したプロジェクトの処理
GCPsを使用したPIX4DcatchプロジェクトのPIX4Dcloud / PIX4Dcloud Advancedでの処理
PIX4DmaticでGCPマークを使用したPIX4Dcatchプロジェクトの処理
GCPsは、対応する座標を持つポイントグループに保存されています。
- 投影座標参照系が必要です。
- サイトローカリゼーションおよび地理座標系は利用できません。
プロジェクト内のGCPの計測
RTKローバーを使用したPIX4Dcatchでも、GCPsの計測および収集に使用できます。詳細はこちら: シングルポイント(GCPs)の測定方法 - PIX4Dcatch RTKをご覧ください。
GCPsのPIX4Dcatchへのインポート
PIX4Dcatchは、既存のグループにGCP座標をインポートすることも可能です。希望するグループがまだ存在しない場合は、まずそれを作成してください。 その後、ポイントをインポートのオプションがあります。座標はグループ自体と同じ座標系である必要があります。また、ファイルの最初の行はヘッダーとして扱われるため、読み込まれません。入力形式については、こちらを参照ください: タイポイント(GCPs、CPs)のインポート形式 - PIX4Dmatic
PIX4Dcatch内でのGCPのマーキング プロジェクト管理ダイアログを開きます。
プロジェクト管理ダイアログを開きます。

- プロジェクトを選択します。

 使用するGCPsとしてポイントグループ選択ダイアログを開きます。
使用するGCPsとしてポイントグループ選択ダイアログを開きます。

- ダイアログを閉じます。GCPアイコンは青くなり、選択したグループが表示されます。これで、ポイントをマークするも使用できます。
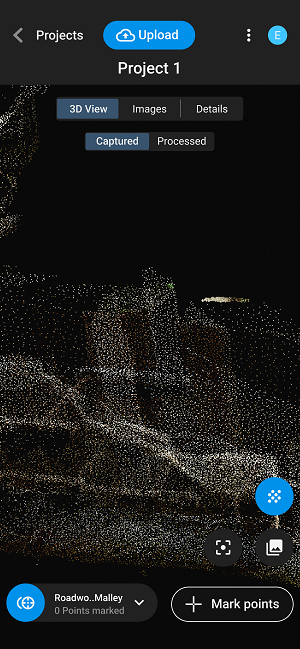
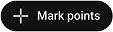 ポイントをマークするを選択します。
ポイントをマークするを選択します。- リストからGCPを選択してマークします。
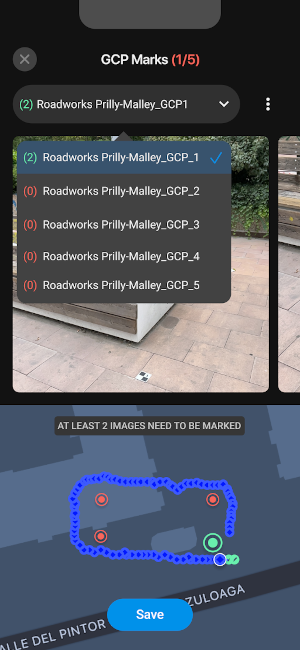
- 画像上で1度タップしてGCPをマークします。より正確なマーキングのために拡大レンズを開くには、少し長くタップします。画像を拡大したり、マーキングを削除したりするには、各画像の右上にある3つの点をタップします。
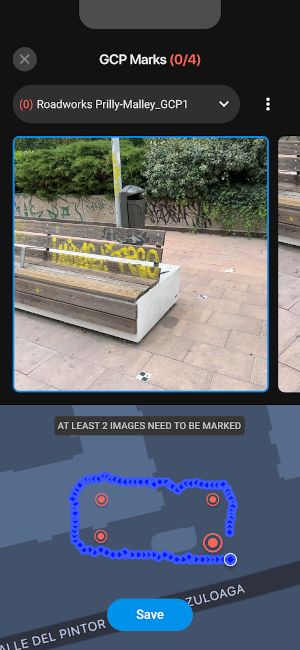
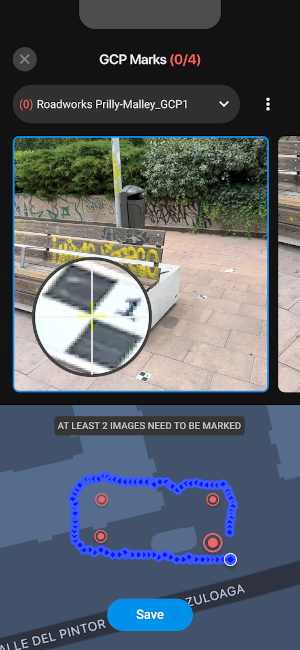
- 少なくとも2つの画像にGCPをマークします。
- GCPsはマップ上に表示され、マークされた画像はマップ上で緑色に表示されます。
- 保存をタップします。
- プロジェクトの別のGCPも同様に選択およびマークします。
PIX4Dcatchで取得したデータを処理する主要な方法は2つあります。また、GCPsを使用して処理する際には少なくとも2つのマークされたGCPをプロジェクトに含める必要があります。
GCPを使用したPIX4DcatchプロジェクトのPIX4Dcloud / PIX4Dcloud Advancedでの処理
最も自動化された処理方法は、PIX4DcatchからPIX4Dcloudにデータをアップロードすることです。この方法には、GCPのマークや処理完了時の通知なども含まれます。
GCPマークを使用したPIX4DcatchプロジェクトのPIX4Dmaticでの処理
- PIX4Dcatchからプロジェクトファイルをエクスポートします。 PIX4Dcatchプロジェクトのエクスポート方法(iOS/Android) の詳細については、こちらを参照してください。
- データを使用してPIX4Dmaticで新しいプロジェクトを作成します。
- ローカルでPIX4Dmaticで処理し、必要に応じて結果をPIX4DsurveyまたはPIX4Dcloudにアップロードします。