New project in PIX4Dmapper
This section goes step by step through the process of creating a new project. Example image datasets can be downloaded from the Example projects.
This section goes step by step through the process of creating a new project. Example image datasets can be downloaded from the Example projects.
Creating a new project
To create a new project:
- Start PIX4Dmapper.
- On the Menu bar, click Project > New Project...
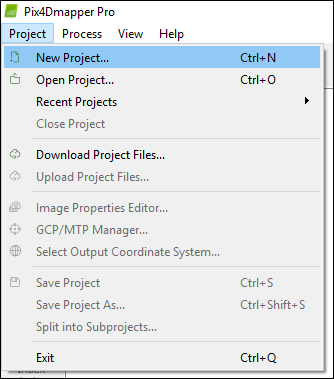
- The New Project wizard opens:
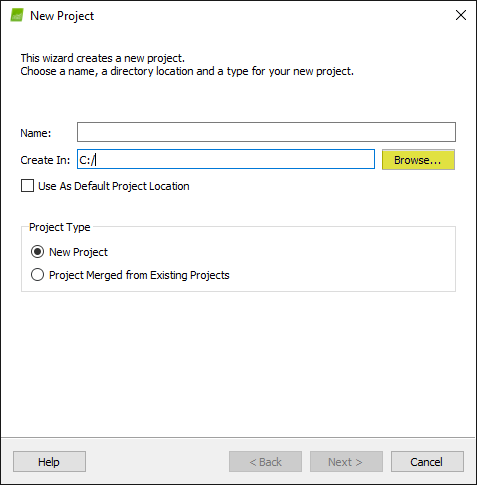
- In Name: type a name for the project.
- (optional) In Create in: click Browse... On the Select Project Location pop-up, navigate to select the folder where the project and results will be stored and click Select Folder.
- The project name DOES NOT use special character(s).
- The path where the project will be created DOES NOT use special character(s).
- The project name and the path together contain less than 256 characters.
- (optional) Select the checkbox Use As Default Project Location to save all new projects in the selected folder.
- In Project Type, keep the default option New Project selected.
- Click Next.
Importing the images
On the Select Images window:
- Click Add Images... to add the images.
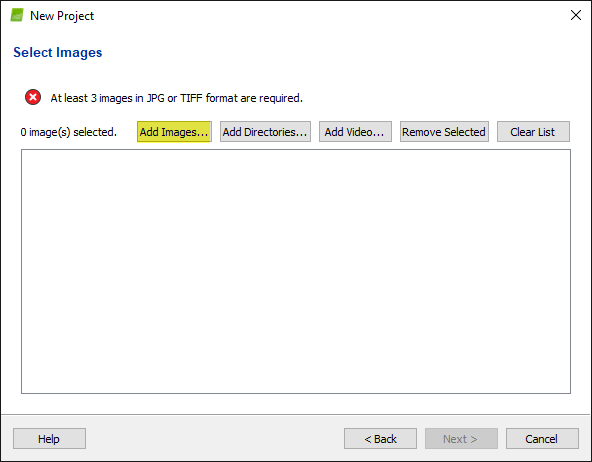
- On the Select Images pop-up, navigate to select the folder where the images are stored, select the images to be imported (it is possible to select multiple images), and click Open.
- Click Next.
Configuring the image properties
There are 3 optional steps to follow before clicking Next:
If the image geolocation is given in a coordinate system other than WGS84 (default), click Edit... underCoordinate System, and select the coordinate system of your images.
If the image geolocation (position) information is stored in the EXIF of the images, it will be loaded automatically. Note: the geolocation information can also be imported from a file, by clicking From File....
- The software considers the Date Taken field of the EXIF to set up the order in which the images are taken.
- Step 1. Initial Processing is faster for projects with image geolocation. In the case of not sufficient overlap, image geolocation helps to calibrate the images.
A camera model needs to be defined in order to run a project in PIX4Dmapper. The parameters of this model depend on the camera that was used to capture the image. Most cameras save their name in the metadata of the image in EXIF format. This field is used to associate a given camera model to all the images captured with this camera.
The Selected Camera Model section, on the Image Properties window, displays the selected camera model. The camera model can be:
 Valid: A green check is displayed if the camera model is valid. A camera model is valid if it already exists in the camera model database of PIX4Dmapper or if there is sufficient information in the EXIF data of the images to create a new camera model that will be saved into the user camera model database. If the camera model is retrieved from the EXIF data, it is recommended to check the camera model parameters and, if needed, to edit them.
Valid: A green check is displayed if the camera model is valid. A camera model is valid if it already exists in the camera model database of PIX4Dmapper or if there is sufficient information in the EXIF data of the images to create a new camera model that will be saved into the user camera model database. If the camera model is retrieved from the EXIF data, it is recommended to check the camera model parameters and, if needed, to edit them.  Invalid: A red cross is displayed if the camera model is not valid. A camera model is invalid if it is not in the camera model database of PIX4Dmapper and if there is not enough information in the EXIF data of the images. In this case, the camera model needs to be defined manually.
Invalid: A red cross is displayed if the camera model is not valid. A camera model is invalid if it is not in the camera model database of PIX4Dmapper and if there is not enough information in the EXIF data of the images. In this case, the camera model needs to be defined manually.
Selecting the output / GCP coordinate system
In the Select Output Coordinate System window:
- (Optional) Change the Output / GCP Coordinate System.
- By default, the output and GCP coordinates system will be the same. Thereby, outputs can be shown in the coordinate system of the GCPs.
- By default, the Unit is m (meters).
- If the images have geolocation, by default, Auto detected is selected, displaying the corresponding UTM or NAD83 zone of the images.
- If the images do not have geolocation, by default, Arbitrary Coordinate System is selected.
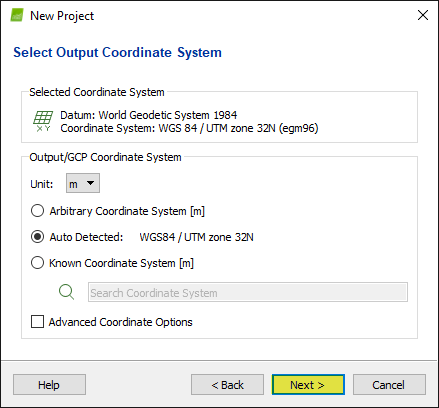
- Click Next.
Selecting the processing options template
Ιn the Processing Options Template window:
- Select the desired template based on the application and the desired outputs described in the section Processing Options.
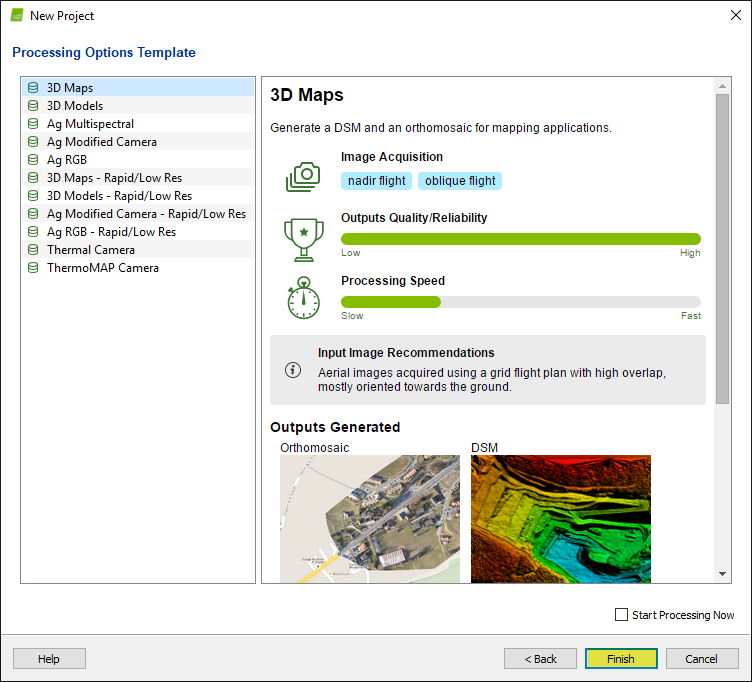
- (Optional) Select the box Start Processing Now to automatically start the processing.
- Click Finish to finish the wizard and start the project.
