Get started with real photogrammetry sample data acquired with drones or UAV and create 2D and 3D outputs.
Download any of these projects for free* and explore Pix4D’s desktop functionalities with a real dataset.
Using real data demonstrates what Pix4D software can do and will help you understand what’s needed when collecting your own data.
Not sure where to begin? Follow the instructions below each data set to create your first project.
IN THIS ARTICLE
PIX4Dmapper example projects
PIX4Dmatic example projects
PIX4Dfields example projects
PIX4Dsurvey example projects
PIX4Dreact example projects
Open Photogrammetry Format (OPF) example projects
For more inspiration, check out our Community Hall of Fame.
 PIX4Dmapper example projects
PIX4Dmapper example projects
Quarry download dataset or view in PIX4Dcloud

Geoid Height Above Bessel 1841. Ellipsoid = 0 meters
The dataset can be downloaded here and can be found processed on PIX4Dcloud here.
The downloaded folder contains the following files and folders:
- images: RGB images in JPG format
- inputs/gcp_overview: images that help to identify each GCPs
- inputs/gcpPositionsXYZ_EPSG21781.csv: GCP input geolocation file.
- example_quarry_2.p4d: project file that can be opened in PIX4Dmapper.
This section describes how to process the dataset in order to generate the DSM and the Orthomosaic of a quarry.
1. Open the project example_quarry_2.p4d.
2. On the menu bar, click View > Processing. The Processing bar opens at the bottom of the main window.
3. On the Processing bar, click Start to start the processing.
This section describes how to create and process a project in order to generate the DSM and the Orthomosaic of a quarry.
A) Create a new project:
1. Start PIX4Dmapper.
2. On the Menu bar, click Project > New Project....
3. The New Project wizard opens.
4. In Name: Type a name for the project. In this example type example_quarry_2.
5. (optional) In Create In: click Browse..., and in the Select Project Location pop-up, navigate to select the folder where the project and results will be stored and click Select Folder.
6. (optional) Select the check box Use As Default Project Location to save all new projects in the selected folder.
7. In the section Project Type, keep selected the default option New Project.
8. Click Next.
The New Project wizard displays the Select Images window.
9. Click Add Directories... and select the images folder to add the images to the project.
10. Click Next.
The New Project wizard displays the Image Properties window. The image geolocation is automatically loaded from the image EXIF data and is given in WGS84 (latitude, longitude, altitude) coordinates with vertical coordinate system given by a Geoid Height Above WGS 84 Ellipsoid of 0 meters. The camera model is loaded from the camera model database (S.O.D.A._10.6_5472x3648 (SI002001AA7C00213) (RGB).).
11. Click Next.
The New Project wizard displays the Select Output Coordinate System window. By default the last output coordinate system selected in the software is selected.
12. Select Known Coordinate System CH1903 / LV03.
13. Select Advanced Coordinate Options and under Vertical Coordinate System select Geoid Height Above Bessel 1841 Ellipsoid. Set the value to 0.
14. Click Next.
The New Project wizard displays the Processing Options Template window.
15. Click 3D Maps to select the template.
16. Click Finish to finish the wizard and create the project. The Processing bar opens at the bottom of the main window.
B) Introduce and mark the GCPs:
1. On the Menu bar, click Project > GCP/MTP Manager....
2. Click Import GCPs....
8. On the Import Ground Control Points window, under Coordinates Order, select X, Y, Z option.
9. On the Import Ground Control Points windows, click Browse, select the GCP file gcpPositionsXYZ_EPSG21781.csv from the inputs folder and click OK.
10. On the Import Ground Control Points windows, click OK.
The GCPs and their coordinates are imported and can be visualized in the GCP/MTP Manager window.
11. On the GCP/MTP Manager window click OK.
12. On the Processing bar select 1. Initial Processing, deselect 2. Point Cloud and Mesh and 3. DSM, Orthomosaic and Index.
13. On the Processing bar, click Start to start the processing.
When step 1. Initial Processing is finished the rayCloud opens.
14. Mark the GCPs using the rayCloud following instructions 2. to 11. as described here How to import and mark ground control points (GCPs). The images in the folder inputs/gcp_overview help to identify the GCPs should be marked.
C) Generate the DSM and Orthomosaic
When the GCPs are marked and the project is re-optimized.
1. On the Processing bar, deactivate 1. Initial Processing and activate 2. Point Cloud and Mesh and 3. DSM, Orthomosaic and Index.
2. On the Processing bar, click Start to start the processing.
Building download dataset or view in PIX4Dcloud

Vertical Coordinate System: MSL egm96
To process the dataset in order to generate the 3D model of a building:
1. Open the project example_building.p4d by double clicking it.
2. On the Menu bar, click View > Processing. The Processing bar opens at the bottom of the main window.
3. On the Processing bar, click Start to start the processing.
This section describes how to create and process a project in order to generate a 3D model of a building.
A) Create a new project:
1. Start PIX4Dmapper.
2. On the Menu bar, click Project > New Project....
3. The New Project wizard opens.
4. In Name: Type a name for the project. In this example type example_building.
5. (optional) In Create In: click Browse..., and in the Select Project Location pop-up, navigate to select the folder where the project and results will be stored and click Select Folder.
6. (optional) Select the check box Use As Default Project Location to save all new projects in the selected folder.
7. In the section Project Type, keep selected the default option New Project.
8. Click Next.
The New Project wizard displays the Select Images window.
9. Click Add Directories... and select the images folder to add the images to the project.
10. Click Next.
The New Project wizard displays the Image Properties window. The image geolocation is automatically loaded from the image EXIF data and is given in WGS84 (latitude, longitude, altitude) coordinates with vertical coordinate system given by MSL egm96. The camera model is loaded from the camera model database (NEX-5_E16mmF2.8_16.0_4592x3056 (RGB)).
11.Click Next.
The New Project wizard displays the Select Output Coordinate System window. By default the last output coordinate system selected in the software is selected.
12. Under Unit, select m.
13. Select Auto Detected.
14. Select Advanced Coordinate Options and under Vertical Coordinate System select MSL > egm96.
The New Project wizard displays the Processing Options Template window.
15. Select the 3D Models template.
16. Click Finish to finish the wizard and create the project. The Processing bar opens at the bottom of the main window.
B) Process the project:
1. On the Processing bar, click Start to start the processing.
Cadastre download dataset or view in PIX4Dcloud

Vertical Coordinate System: Geoid Height Above WGS 84 Ellipsoid = 0 meters
This section describes how to process the dataset in order to generate the DSM and the Orthomosaic of a village.
1. Open the project example_cadastre.p4d.
2. On the Menu bar, click View > Processing. The Processing bar opens at the bottom of the main window.
3. On the Processing bar, click Start to start the processing.
This section describes how to create and process a project in order to generate the DSM and the Orthomosaic of a village.
A) Create a new project:
1. Start PIX4Dmapper.
2. On the Menu bar, click Project > New Project....
3. The New Project wizard opens.
4. In Name: Type a name for the project. In this example type example_cadastre.
5. (optional) In Create In: Click Browse, and in the Select Project Location pop-up, navigate to select the folder where the project and results will be stored and click Select Folder.
6. (optional) Select the check box Use As Default Project Location to save all new projects in the selected folder.
7. In the section Project Type, keep selected the default option New Project.
8. Click Next.
The New Project wizard displays the Select Images window.
9. Click Add Directories... and select the images folder to add the images to the project.
10. Click Next.
The New Project wizard displays the Image Properties window. The image geolocation is automatically loaded from the image EXIF data. The coordinate system is automatically set to WGS84 with vertical coordinate system given in MSL egm96. As the image geolocation is given in WGS 84 with vertical coordinates system in Geoid Height Above WGS 84 Ellipsoid = 0, the coordinate system has to be changed.
11. On the Image Geolocation > Coodinate System clickEdit....
12. On the Select Image Coordinate System window, select Known Coordinate System with coordinate system WGS 84.
13. On the Select Image Coordinate System window, select Advanced Coordinate Options, and under Vertical Coordinate System select Geoid Height Above WGS 84 Ellipsoid. Set the value to 0.
14. On the Select Image Coordinate System window, click OK.
In the Image Properties window, the camera model is loaded from the camera model database (CanonDIGITALIXUS120IS_5.0_4000x3000 (RGB)).
15. Click Next.
The New Project wizard displays the Select Output Coordinate System window. By default the last output coordinate system selected in the software is selected.
16. Select Auto Detected.
17. Select Advanced Coordinate Options and under Vertical Coordinate System select Geoid Height Above WGS 84 Ellipsoid. Set the value to 0.
18. Click Next.
The New Project wizard displays the Processing Options Template window.
19. Click 3D Maps to select the template.
20. Click Finish to finish the wizard and create the project. The Processing window opens at the bottom of the main window.
B) Process the project:
1. On the Processing bar, click Start to start the processing.
Construction dataset download dataset


Vertical Coordinate System: Geoid Height Above WGS 84 Ellipsoid = 0 meters
The dataset can be downloaded here.
The downloaded folder contains the following files and folders:
- images: RGB images in JPG format.
- bim_dataset.p4d: project file that can be opened in PIX4Dmapper.
This section describes how to process the dataset in order to generate an orthomosaic.
A) Process the project:
1. Open the project bim_dataset.p4d by double clicking on the file.
2. On the menu bar, click View > Processing. The Processing window opens at the bottom of the main window.
3. On the Processing window, click Start to start the processing.
This section describes how to create and process a project in order to generate an orthomosaic for the whole project.
A) Create a new project:
1. Start PIX4Dmapper.
2. On the menu bar, click Project > New Project....
3. The New Project wizard opens.
4. In Name: Type a name for the project. In this example type bim_dataset.
5. (Optional) In Create In: Click on Browse, and on the Select Project Location pop-up window, navigate to select the folder where the project and results will be stored and click Select Folder.
6. (Optional) Activate the check box Use As Default Project Location to save all new projects in the selected folder.
7. In the section Project Type, keep selected the default option New Project.
8. Click Next.
The New Project wizard displays the Select Images window.
9. Click Add Directories... and select the images folder to add the images to the project.
10. Click Next.
The New Project wizard displays the Image Properties window. The image geolocation it is already set in the Image Properties window under section Image Coordinate System and does not need to be changed. The image geolocation is loaded. The camera model is loaded from the camera model database (S.O.D.A_10.2_5472x3648 (RGB)).
11. Click Next.
The New Project wizard displays the Processing Options Template window.
12. On the left of the window, select the 3D Maps template.
13. Click Next.
The New Project wizard displays the Select Output Coordinate System window. By default the last output coordinate system selected in the software is selected.
14. Under Unit, select m.
15. Select Auto Detected.
16. Select Advanced Coordinate Options and under Vertical Coordinate System select Geoid Height Above WGS 84 Ellipsoid. Set the value to 0.
17. Click Finish to finish the wizard and create the project. The Processing window opens at the bottom of the main window.
B) Process the project:
1. On the menu bar, click Process > Processing Options... to open the Processing Options window.
2. On the Processing window, click Start to start the processing.
Once processing is finished, the Orthomosaic can be visualized and modified in the Mosaic Editor.
Eagle statue – Handheld camera download dataset

The dataset can be downloaded here.
The downloaded folder contains the following files and folders:
- images: RGB images in JPG format.
- example_eagle.p4d: project file that can be opened in PIX4Dmapper.
This section describes how to process the dataset in order to generate the 3D model of the statue of an eagle.
1. Open the project example_eagle.p4d by double clicking it.
2. On the Menu bar, click View > Processing. The Processing bar opens at the bottom of the main window.
3. On the Processing bar, click Start to start the processing.
This section describes how to create and process a project in order to generate the 3D model of the statue of an eagle.
A) Create a new project:
1. Start PIX4Dmapper.
2. On the menu bar, click Project > New Project....
3. The New Project wizard opens.
4. In Name: Type a name for the project. In this example type example_eagle.
5. (optional) In Create In: Click on Browse, and on the Select Project Location pop-up, navigate to select the folder where the project and results will be stored and click Select Folder.
6. (optional) Select the check box Use As Default Project Location to save all new projects in the selected folder.
7. In the section Project Type, keep selected the default option New Project.
8. Click Next.
The New Project wizard displays the Select Images window.
9. Click Add Directories... and select the images folder to add the images to the project.
10. Click Next.
The New Project wizard displays the Image Properties window. No image geolocation is detected. The camera model is loaded from the camera model database (CanonEOS7D_EF-S15-85mmf/3.5-5.6ISUSM_15.0_5184x3456 (RGB)).
11. Click Next.
The New Project wizard displays the Select Output Coordinate System window. By default the last output coordinate system selected in the software is selected.
12. Select Arbitrary Coordinate System with Unit meters.
13. Click Next.
The New Project wizard displays the Processing Options Template window.
14. Select the 3D Models template.
15. Click Finish to finish the wizard and create the project. The Processing bar opens at the bottom of the main window.
B) Process the project:
1. On the Processing bar, select 1. Initial Processing, and deselect 2. Point Cloud and Mesh.
2. On the Processing bar, click Start to start the processing.
When Initial Processing finishes, the rayCloud opens.
3. Use the rayCloud to define a Processing Area to remove noisy points from the background and to keep only points of the statue. For more information about how to draw a Processing Area with the rayCloud: How to use a processing area in PIX4Dmapper Desktop.

4. Edit the Processing Area such that the height adjusts to the height of the statue. For more information about how to edit a Processing Area with the rayCloud: How to edit a processing area in the rayCloud.
5. On the Processing bar, deselect 1. Initial Processing, and select 2. Point Cloud and Mesh.
6. On the Processing bar, click Start to start processing.
Forensic download dataset

The dataset can be downloaded here.
The downloaded folder contains the following files and folders:
- images: RGB images in JPG format.
- example_forensic.p4d: project file that can be opened in PIX4Dmapper.
This section describes how to process the dataset in order to generate the 3D model of a building.
1. Open the project example_forensic.p4d by double clicking it.
2. On the Menu bar, click View > Processing. The Processing bar opens at the bottom of the main window.
3. On the Processing bar, click Start to start the processing.
This section describes how to create and process a project in order to generate a 3D model of a building.
A) Create a new project:
1. Start PIX4Dmapper.
2. On the Menu bar, click Project > New Project....
3. The New Project wizard opens.
4. In Name: Type a name for the project. In this example type example_building.
5. (optional) In Create In: click Browse..., and in the Select Project Location pop-up, navigate to select the folder where the project and results will be stored and click Select Folder.
6. (optional) Select the check box Use As Default Project Location to save all new projects in the selected folder.
7. In the section Project Type, keep selected the default option New Project.
8. Click Next.
The New Project wizard displays the Select Images window.
9. Click Add Directories... and select the images folder to add the images to the project.
10. Click Next.
The New Project wizard displays the Image Properties window. The image geolocation is automatically loaded from the image EXIF data and is given in WGS84 (latitude, longitude, altitude) coordinates with vertical coordinate system given at Geoid Above Ellipsoid=0 m. The camera model is loaded from the camera model database (FC300X_3.6_4000x3000 (RGB)).
11.Click Next.
The New Project wizard displays the Select Output Coordinate System window. By default the last output coordinate system selected in the software is selected.
12. Under Unit, select m.
13. Select Auto Detected.
14. Select Advanced Coordinate Options and under Vertical Coordinate System select Geoid Above Ellipsoid=0.
The New Project wizard displays the Processing Options Template window.
15. Select the 3D Models template.
16. Click Finish to finish the wizard and create the project. The Processing bar opens at the bottom of the main window.
B) Process the project:
1. On the Processing bar, click Start to start the processing.
Indoor mapping – Spherical camera download dataset

The dataset can be downloaded here.
The downloaded folder contains the following files and folders:
- images: RGB images in JPG format.
- example_spherical.p4d: project file that can be opened in PIX4Dmapper.
This section describes how to process the dataset in order to generate the 3D model of a building.
1. Open the project example_spherical.p4d by double clicking it.
2. On the Menu bar, click View > Processing. The Processing bar opens at the bottom of the main window.
3. On the Processing bar, click Start to start the processing.
This section describes how to create and process a project in order to generate a 3D model of a building.
A) Create a new project:
1. Start PIX4Dmapper.
2. On the Menu bar, click Project > New Project....
3. The New Project wizard opens.
4. In Name: Type a name for the project. In this example, type example_spherical.
5. (optional) In Create In: click Browse..., and in the Select Project Location pop-up, navigate to select the folder where the project and results will be stored and click Select Folder.
6. (optional) Select the check box Use As Default Project Location to save all new projects in the selected folder.
7. In the section Project Type, keep selected the default option New Project.
8. Click Next.
The New Project wizard displays the Select Images window.
9. Click Add Directories... and select the images folder to add the images to the project.
10. Click Next.
The New Project wizard displays the Image Properties window. No image geolocation is detected. The camera model is loaded from the camera model database (iSTAR_2.7_10000X5000(RGB)).
11.Click Next.
The New Project wizard displays the Select Output Coordinate System window. By default the last output coordinate system selected in the software is selected.
12. Select Arbitrary Coordinate System with Unit meters.
13. Click Next.
The New Project wizard displays the Processing Options Template window.
14. Select the 3D Models template.
15. Click Finish to finish the wizard and create the project. The Processing bar opens at the bottom of the main window.
B) Process the project:
1. On the Processing bar, click Start to start the processing.
C) Improve the project:
1. On the Menu bar click Process > Processing Options...
2. Select the processing step 1. Initial Processing.
3. Select the tab General.
4. In the section Keypoints Image Scale, select Custom and from the drop down list select 1 (Original Image size).
5. In the Processing Options window click 2. Point Cloud and Mesh.
6. Select the tab Point Cloud.
7. In the Point Cloud Densification section click the drop-down list Image scale and select 1 (Original Image size, Slow) and from the drop-down list Point Density select High (Slow).
8. Click OK.
9. On the Processing bar, click Start to start the processing.
Industrial building – Parrot Bebop 2 download dataset or view in PIX4Dcloud

Vertical Coordinate System: MSL egm96
This section describes how to process the dataset in order to generate a 3D textured mesh of the building using Parrot Bebop 2.
1. Open the project example_bebop2_industrial_building.p4d.
2. On the Menu bar, click View > Processing. The Processing bar opens at the bottom of the main window.
3. On the Processing bar, click Start to start processing.
This section describes how to create and process a project in order to generate a 3D mesh of a house.
A) Create a new project:
1. Start PIX4D Desktop.
2. On the Menu bar, click Project > New Project....
3. The New Project wizard opens.
4. In Name: Type a name for the project. In this example type example_bebop2_industrial_building.
5. (optional) In Create In: Click Browse, and in the Select Project Location pop-up, navigate to select the folder where the project and results will be stored and click Select Folder.
6. (optional) Select the check box Use As Default Project Location to save all new projects in the selected folder.
7. In the section Project Type, keep selected the default option New Project.
8. Click Next.
The New Project wizard displays the Select Images window.
9. Click Add Directories... and select the images folder to add the images to the project. The folder contains the images of the grid mission and circular flight. Click Choose.
10. Click Next.
The New Project wizard displays the Image Properties window. The image geolocation is automatically loaded from the image EXIF data and is given in WGS84 (latitude, longitude, altitude) coordinates with vertical coordinate system given by MSL = egm96. The camera model is loaded from the camera model database (Bebop2_1.8_4096x3320 (RGB)).
11. Click Next.
The New Project wizard displays the Select Output Coordinate System window. By default the last output coordinate system selected in the software is selected.
12. Select Known Coordinate System and Advanced Coordinate Options. Click From List... button, select World Geodetic System 1984 datum and WGS 84 / UTM zone 30N coordinate system, click OK.
13. Under Vertical Coordinate System select MSL. Set the value to egm96.
14. Click Next.
The New Project wizard displays the Processing Options Template window.
15. Click 3D Models to select the template. Click Finish to finish the wizard. The Processing bar opens at the bottom of the main window.
B) Process the project:
16. On the Processing bar select 1. Initial Processing and deselect 2. Point Cloud and Mesh.
17. On the Processing bar, click Start to start processing.
When Initial Processing finishes, the rayCloud opens.
18. Use the rayCloud to define a Processing Area to remove noisy points from the background and to keep only points of the building. For more information about how to draw a Processing Area with the rayCloud: How to use a processing area in PIX4Dmapper Desktop.

19. Edit the Processing Area to focus on the area of interest. For more information about how to edit a Processing Area with the rayCloud: How to edit a processing area in the rayCloud.
20. On the Processing bar, deselect 1. Initial Processing, and select 2. Point Cloud and Mesh.
21. On the Processing bar, click Start to start processing.
Office building – DJI download dataset or view in PIX4Dcloud

Vertical Coordinate System: MSL egm96
The dataset can be downloaded here and can be found processed on PIX4Dcloud here.
The downloaded folder contains the following files and folders:
- images: RGB images in JPG format. The image's resolution is half the original image resolution.
- dji_demo.p4d: project file that can be opened in PIX4Dmapper.
This section describes how to process the dataset using the included .p4d project file in order to generate a 3D mesh of buildings.
1. Open the project dji_demo.p4d.
2. On the menu bar, click View > Processing. The Processing window opens at the bottom of the main window.
3. On the Processing window, click Start to start the processing.
Thermal download dataset
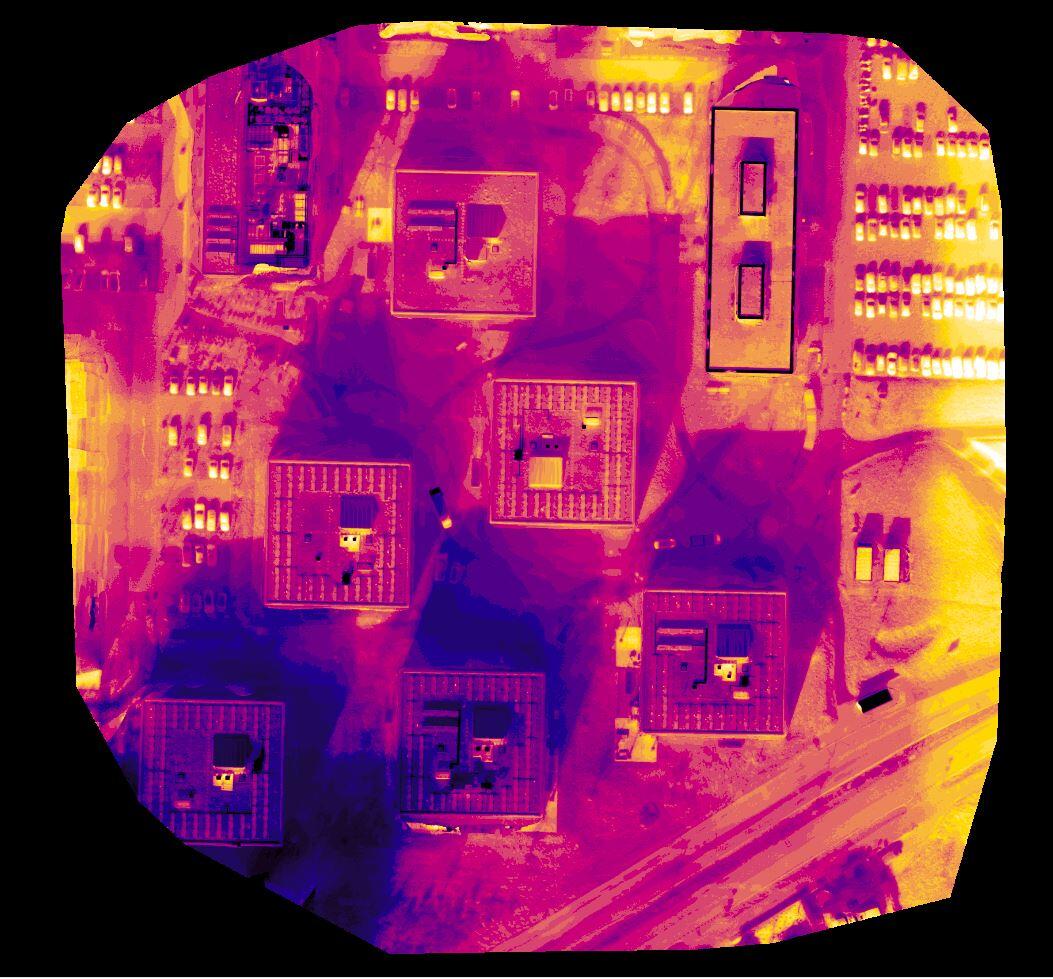
Vertical Coordinate System: Geoid Height Above WGS 84 Ellipsoid = 0 meters
This section describes how to process the dataset in order to generate the thermal map of the area.
1. Open the project thermal.p4d
2. On the menu bar, click View > Processing. The Processing bar opens at the bottom of the main window.
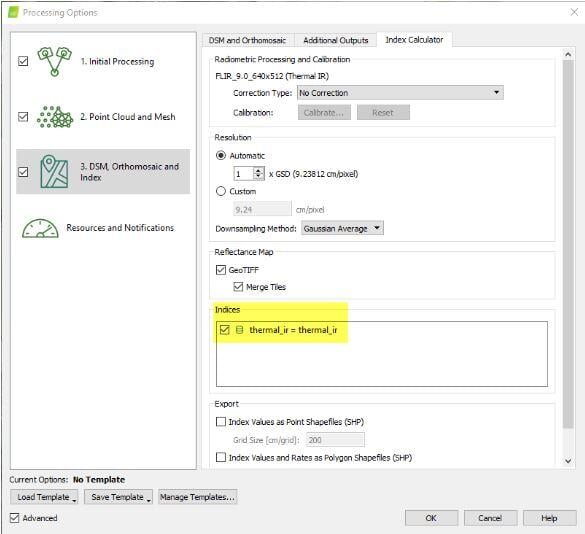
3. On the Processing bar, click Start to start the processing.
This section describes how to create and process a project in order to generate the thermal map.
A) Create a new project:
1. Start PIX4Dmapper.
2. On the Menu bar, click Project > New Project....
3. The New Project wizard opens.
4. In Name: Type a name for the project. In this example type thermal.
5. (optional) In Create In: click Browse..., and in the Select Project Location pop-up, navigate to select the folder where the project and results will be stored and click Select Folder.
6. (optional) Select the check box Use As Default Project Location to save all new projects in the selected folder.
7. In the section Project Type, keep selected the default option New Project.
8. Click Next.
The New Project wizard displays the Select Images window.
9. Click Add Directories... and select the images folder to add the images to the project.
10. Click Next.
As the images are RJPG, the software will automatically convert them to thermal TIFF images and they will be stored in a folder called Converted. Those are the images that the software will use for processing.
The New Project wizard displays the Image Properties window. The image geolocation is automatically loaded from the image EXIF data and is given in WGS84 (latitude, longitude, altitude) coordinates with vertical coordinate system given by a Geoid Height Above WGS 84 Ellipsoid of 0 meters. The camera model is loaded from the camera model database (FLIR Zenmuse XT (Thermal)).
11. Click Next.
The New Project wizard displays the Select Output Coordinate System window. By default the last output coordinate system selected in the software is selected.
12. Select Auto Detected.
13. Select Advanced Coordinate Options and under Vertical Coordinate System select Geoid Height Above WGS 84 Ellipsoid. Set the value to 0.
14. Click Next.
The New Project wizard displays the Processing Options Template window.
15. Click Thermal camera to select the template and check the thermal_ir index to be generated.
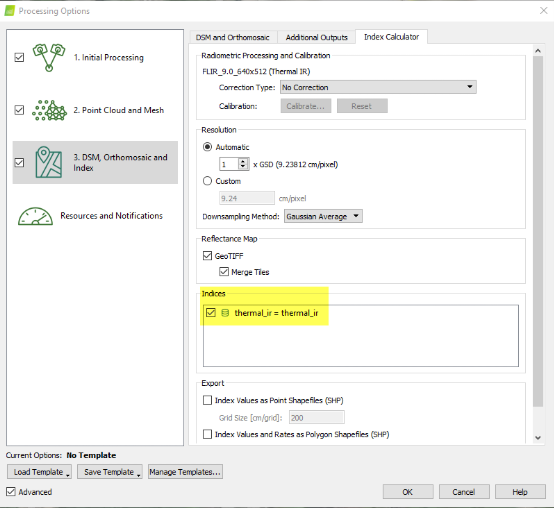
16. Click Finish to finish the wizard and create the project. The Processing bar opens at the bottom of the main window.
17. Run Step1, Step2 and Step3
18. Check/Visualize the thermal map. We recommend using Equal Spacing and 24 number of classes:

 PIX4Dmatic example projects
PIX4Dmatic example projects
Industrial zone and agriculture area download dataset
The goal of this project is to:
- Import images into PIX4Dmatic.
- Import and mark ground control points (GCPs).
- Process the project and generate the dense point cloud, DSM, and orthomosaic.
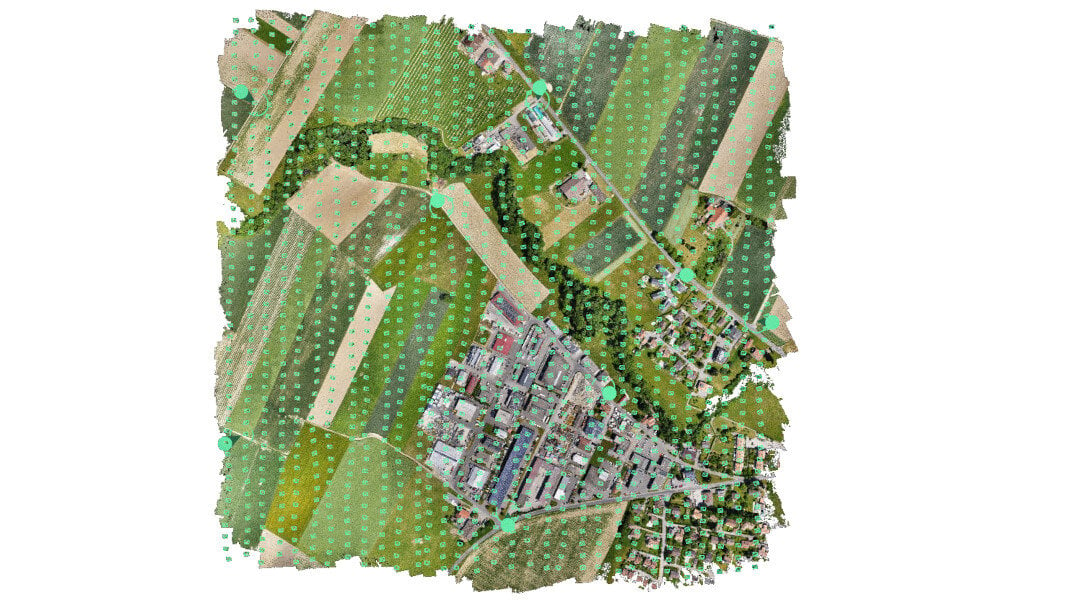
To download the whole dataset contact the Pix4D Support team.
The dataset can be downloaded here (14.7 GB).
The downloaded compressed .zip file contains the following files and folders:
- Images_subset_1469: RGB images in .JPG format.
- root.p4m: PIX4Dmatic project file.
- Pix4Dmatic_example_GCPs_EPSG_4326_ellipsoid.txt: GCP input geolocation file.
This section describes how to open the .p4m project.
- Open PIX4Dmatic.
- Click File on the menu bar.
- Click Open...
- On the pop-up Open Project, specify the location of the root.p4m file and click Open.
- (Optional) If images are not displayed in the Image panel:
- Right-click on the image in the Image panel.
- Click Find images...
- In the Missing images dialog, click Find, specify the location of the image folder, and click Select folder.
Once the project is successfully imported, the images and GCPs appear in the 3D view.
Urban area download dataset
The goal of this project is:
- Import images into PIX4Dmatic.
- Import and mark ground control points (GCPs).
- Process the project and generate the dense point cloud, DSM, and orthomosaic.

To download the whole dataset contact the Pix4D Support team.
- cp12 - Tip of the arrow (parking lot)
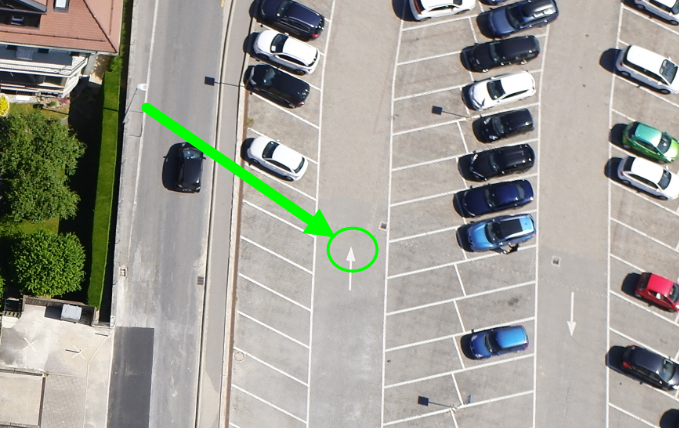
- cp19 - Checkered pattern
- cpe003 - Checkered pattern
The dataset can be downloaded here (0.99 GB).
The downloaded compressed .zip file contains the following files and folders:
- Images_subset_100: RGB images in .JPG format.
- root.p4m: PIX4Dmatic project file.
- Pix4Dmatic_example_100_GCPs_EPSG_4326_ellipsoid.txt: GCP input geolocation file.
This section describes how to open the .p4m project.
- Open PIX4Dmatic.
- Click File on the menu bar.
- Click Open...
- On the pop-up Open Project, specify the location of the root.p4m file and click Open.
- (Optional) If images are not displayed in the Image panel:
- Right-click on the image in the Image panel.
- Click Find images...
- In the Missing images dialog, click Find, specify the location of the image folder, and click Select folder.
Once the project is successfully imported, the images and GCPs appear in the 3D view.
PIX4Dcatch project download dataset
The goal of this project is:
- Import project into PIX4Dmatic.
- Utilize available LiDAR depth data.
- Process the project and generate a fused dense point cloud, DSM, and orthomosaic.
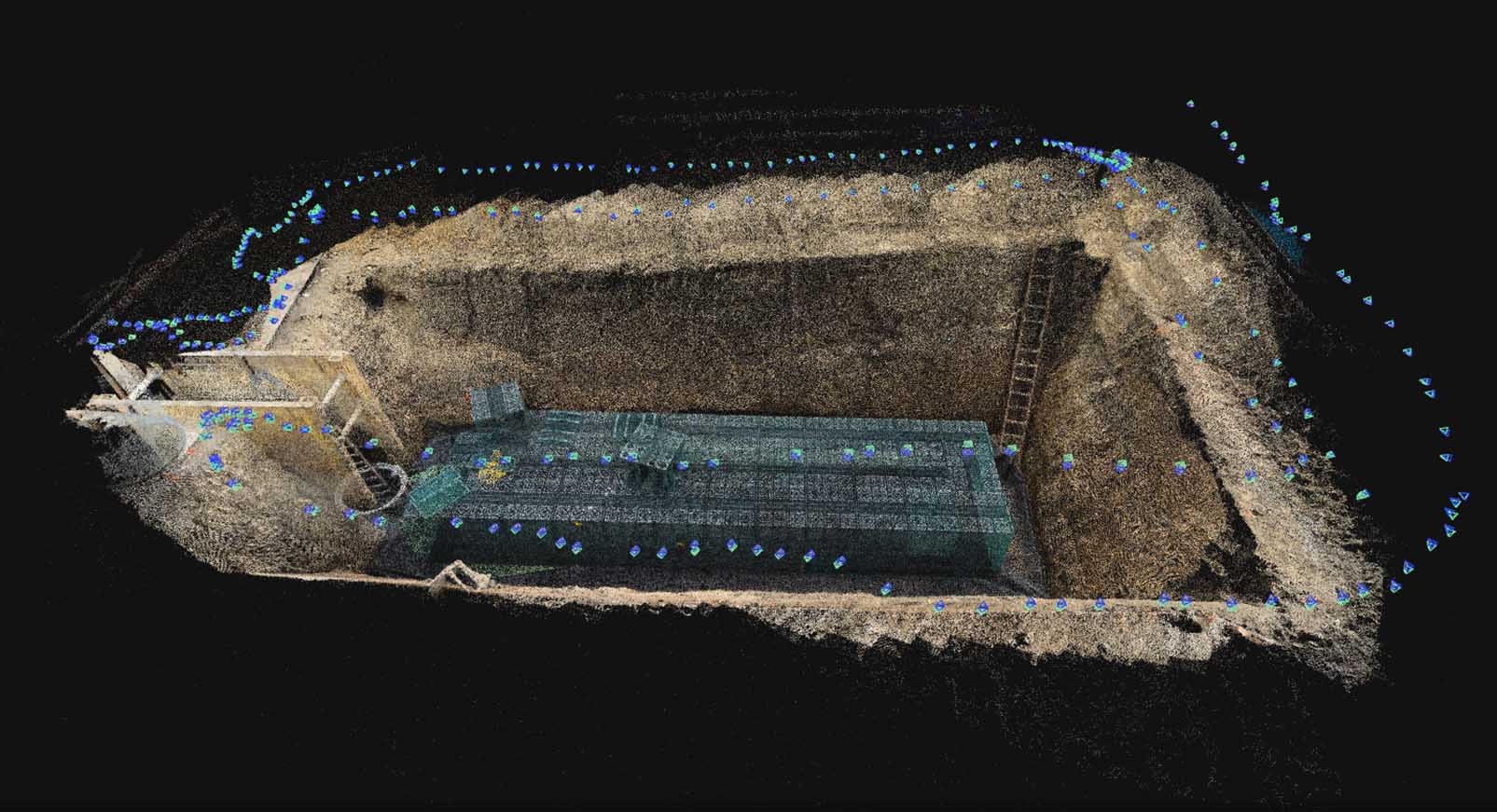
The dataset can be downloaded here (367 MB).
The downloaded compressed .zip file contains the following files and folders:
- PIX4Dmatic_example_300_images_LiDAR_inputs: RGB images in .jpg format. Confidence and DepthMap files in .tiff format.
- root.p4m: PIX4Dmatic project file.
This section describes how to open the .p4m project.
- Open PIX4Dmatic.
- Click File on the menu bar.
- Click Open...
- On the pop-up Open Project, specify the location of the root.p4m file and click Open.
To process the project, it is necessary to Find images... first:
- Click the Image viewer icon
 in the upper right.
in the upper right. - Right-click on any blank image in the Image viewer.
- Click Find images...
- In the Find images dialog, click the Find button
 to specify the location of the PIX4Dmatic_example_300_images_LiDAR_inputs folder, and click Select folder.
to specify the location of the PIX4Dmatic_example_300_images_LiDAR_inputs folder, and click Select folder. - Click OK.
For more information: How to process PIX4Dcatch datasets in PIX4Dmatic.
 PIX4Dfields example projects
PIX4Dfields example projects
Rostock Sequoia multispectral download dataset

The dataset can be downloaded here.
The downloaded folder contains the following files and folders:
- Images: Red, Green, Red edge and NIR images in TIFF format.
- Boundary: project file that can be opened in PIX4Dfields.
Start a new project in PIX4Dfields
Rostock S.O.D.A. RGB camera download dataset
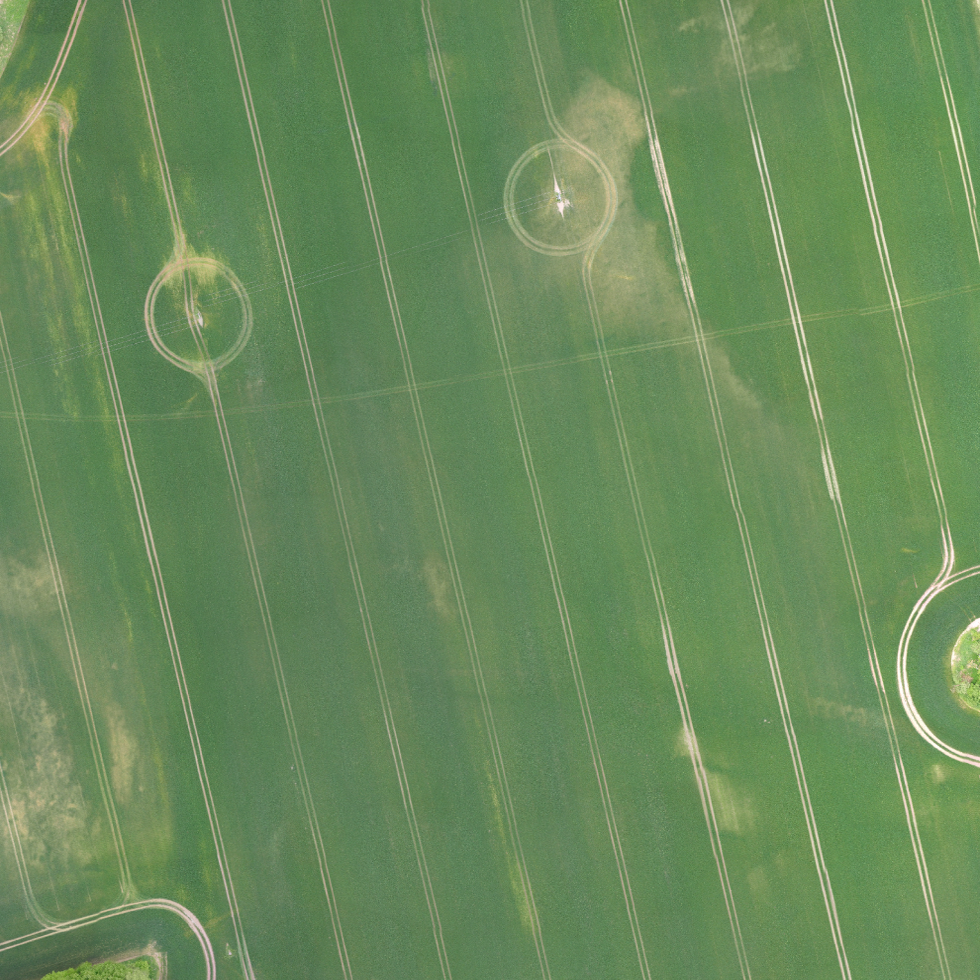
The dataset can be downloaded here.
The downloaded folder contains the following files and folders:
- Images: Red, Green, Blue images in JPG format.
- Boundary: project file that can be opened in PIX4Dfields.
Start a new project in PIX4Dfields
 PIX4Dsurvey example projects
PIX4Dsurvey example projects
PIX4Dmapper project with terrestrial laser scans download dataset
The goal of this project is:
- Use the project processed in PIX4Dmapper and vectorize it in PIX4Dsurvey.
- Use a combination of photogrammetry and a terrestrial laser scanner.
- Organize the vectorized objects in layers.
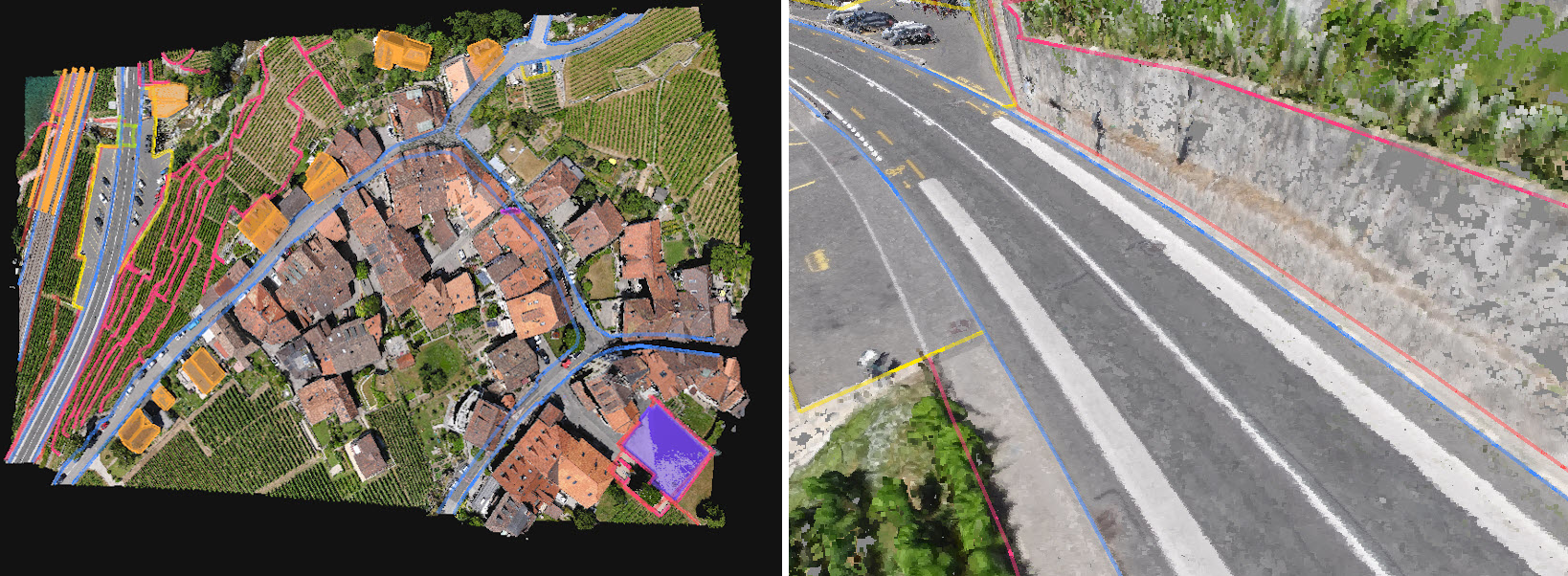
Vertical Coordinate System: Geoid Height Above Bessel 1841 Ellipsoid = 0 meters
5,327,201 - Village
2 The number of points after cleaning the point cloud and reducing the resolution of the point cloud.
The dataset can be downloaded here (1.6 GB).
The downloaded compressed .zip file contains the following files and folders:
- images: RGB images in JPG format
- pointclouds: point clouds in a PIX4Dsurvey point cloud format (.bpc).
- Pix4Dsurvey_Demo_Rivaz.p4s: PIX4Dsurvey project file.
This section describes how to open the .p4s project to set it up for vectorization.
- Open PIX4Dsurvey.
- Drag and drop Pix4Dsurvey_Demo_Rivaz.p4s on the screen. More options in the Project management article.
Once the import is completed both the point clouds and calibrated images will be displayed. You are ready to start vectorizing the project.
Suburban area download dataset
The goal of this project is:
- Use the project processed in PIX4Dmapper and vectorize it in PIX4Dsurvey.
- Vectorize buildings, roofs, roads, curbs, green areas, and parking lots.
- Organize the vectorized objects in layers.
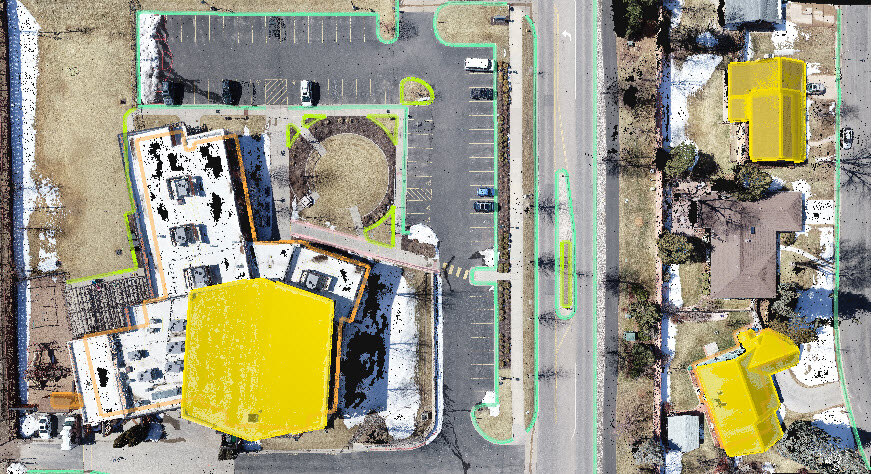
Vertical Coordinate System: EGM 96
The dataset can be downloaded here (1.6 GB)
The downloaded compressed .zip file contains the following files and folders:
- images: RGB images in JPG format
- pointclouds: point clouds in a PIX4Dsurvey point cloud format (.bpc).
- Pix4Dsurvey_Suburban_Area: PIX4Dsurvey project file.
This section describes how to open the .p4s project to set it up for vectorization.
- Open PIX4Dsurvey.
- Drag and drop PIX4Dsurvey_Suburban_Area on the screen. More options in the Project management article.
Once the import is completed both the point clouds and calibrated images will be displayed. You are ready to start vectorizing the project.
 PIX4Dreact example projects
PIX4Dreact example projects
Belleview Avenue download dataset

The example project can be downloaded here.
After downloading the zip archive, this needs to be unzipped. The folder contains images in JPG format.
Dominica hurricane damage download dataset

The example project can be downloaded here.
After downloading the zip archive, this needs to be unzipped. The folder contains images in JPG format.
Open Photogrammetry Format (OPF) example projects
Nadir drone project download dataset

Vertical Coordinate System: Geoid Height Above Bessel 1841 Ellipsoid = 0 meters
The dataset can be downloaded here (1.74 GB).
The downloaded compressed .zip file contains the following files and folders:
- images:RGB images in JPG format
- dense_pcl: point cloud in gltf format.
- project.opf + other files: OPF files.
This section describes how to import the OPF project.
- Open PIX4Dmatic.
- Create a new empty project File > New (Ctrl +N), give it a name and set the path then click Start.
- Import OPF project by File > Import OPF project... and point it to the project.opf file
Terrestrial scan with lidar data - PIX4Dcatch download dataset
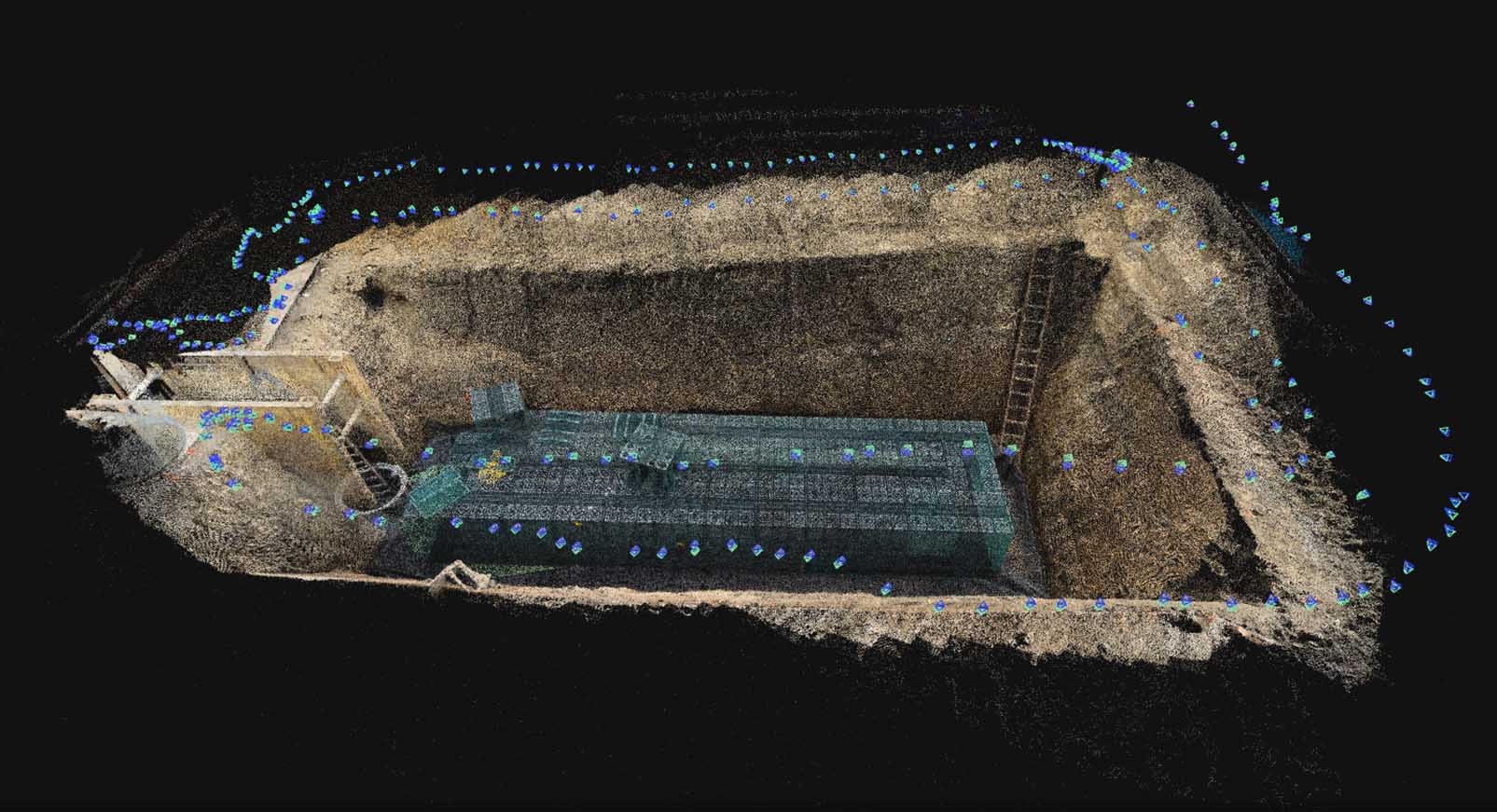
The dataset can be downloaded here (689 MB).
The downloaded compressed .zip file contains the following files and folders:
- Images:RGB images in JPG format.
- dense, depth, fused, sparse: various point clouds in gltf format.
- project.opf + other json files: OPF files.
his section describes how to import the OPF project.
- Open PIX4Dmatic.
- Create a new empty project File > New (Ctrl +N), give it a name and set the path then click Start.
- Import OPF project by File > Import OPF project... and point it to the project.opf file
Terrestrial scan - PIX4Dcatch download dataset

The dataset can be downloaded here (208 MB)
The downloaded compressed .zip file contains the following files and folders:
- images: RGB images in JPG format.
- dense, sparse: various point clouds in gltf format.
- project.opf + other json files: OPF files.
his section describes how to import the OPF project.
- Open PIX4Dmatic.
- Create a new empty project File > New (Ctrl +N), give it a name and set the path then click Start.
- Import OPF project by File > Import OPF project... and point it to the project.opf file
