This article describes the options available under the Project menu in PIX4Dmapper.
There are 13 items that can be selected:
- New Project...
- Open Project...
- Recent Projects
- Close Project
- Download Project Files...
- Upload Project Files...
- Image Properties Editor...
- GCP/MTP Manager...
- Select Output Coordinate System...
- Save Project
- Save Project As...
- Split into Subprojects...
- Open in PIX4Dsurvey
- Exit
Depending on whether there is a project loaded/created, different options will be enabled or grayed out:
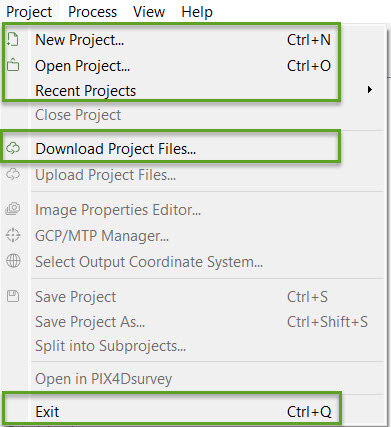
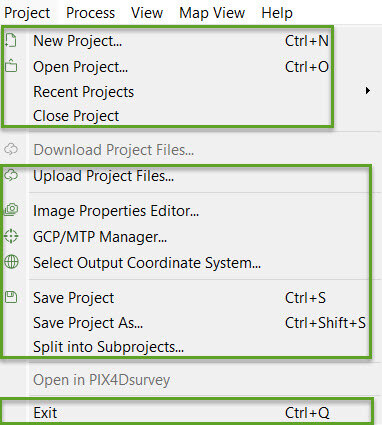
New Project...
Opens the wizard to create a new project.
For step by step instructions about how to create a new project: Step 2. Creating a Project.
Open Project...
Opens an existing project. By clicking Open Project, a pop-up appears to navigate and select a .p4d project file (PIX4Dmapper project file format).
Recent Projects
Displays a menu with the 10 last projects that have been opened. By clicking on one of them, the project will open.
Close Project
Closes the current project.
Download Project Files...
Allows to download and load a project previously uploaded to Pix4D Cloud. This option is enabled when the software is opened and disabled once a project is loaded or created.
For step by step instructions: How to download / open a previously uploaded project.
Upload Project Files...
Allows to:
For more information: Menu Project > Upload Project Files....
Image Properties Editor...
Allows to change the properties of the project's images such as: the coordinate system, the image geolocation, the image geolocation accuracy and the associated camera model. For more information: Menu Project > Image Properties Editor....
GCP/MTP Manager...
Allows to set up and edit the properties of the GCPs / Manual Tie Points / Check Points such as: Select the GCP coordinate system, import GCPs, add / remove points, import / export the marks, open the rayCloud or Basic Editor for marking. For more information: Menu Project > GCP / MTP Manager....
Select Output Coordinate System...
Allows to select the coordinate system of the results. For more information: Menu Project > Select Output Coordinate System....
Save Project
Saves the status/properties and configuration of the current project.
Save Project As...
Save the status/properties, configuration, and results of the current project into another location and/or with a different name.
A new .p4d project file will be created and saved with the same information as the current project. Once this new project is created, any changes made and saved with the option Save Project will not be saved in the original project. Only the new project will include all the changes.
Split into Subprojects...
Allows to automatically split the project into subprojects by creating different .p4d files.
Each .p4d file contains the images for the created subproject.
The different subprojects overlap, therefore, some images will appear in more than one subproject.
By clicking Split into Subprojects... the Split the Project into Subprojects pop-up will open:
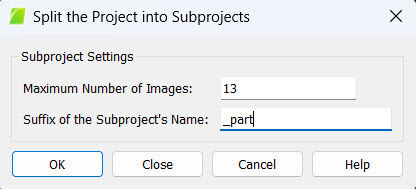
It contains the following options:
- Maximum Number of Images: Defines the area to be used to split the terrain into subprojects. When selecting for example 100, a subproject will cover the area from 100 images plus some area and images from neighboring subprojects so as to ensure there will be overlap between them.
- Suffix of the Subproject's Name: Text to use as suffix for the subprojects. Each subproject will be named as projectname + Suffix + Number.
Open in PIX4Dsurvey
Create a project in PIX4Dsurvey with the images and the point cloud generated in the second step of PIX4Dmapper.
- This option is only enabled after processing the second step of PIX4Dmapper.
- A valid PIX4Dsurvey license is required to access the Open in PIX4Dsurvey option.
Exit
Closes the project and exits the software.
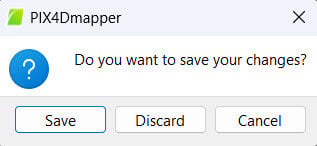
Click Save to save the changes and exit, Discard to exit without saving, and Cancel to keep the software open.
