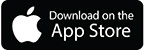A new project from A-Z - PIX4Dcatch
PIX4Dcatch is a mobile application for terrestrial 3D scans that allows anyone to easily acquire reality capture data and generate accurate 3D models. PIX4Dcatch utilizes available sensors from a mobile device (camera, LiDAR, IMU, GPS) and leverages its terrestrial photogrammetry algorithms while capturing data to create 3D models.
This article will show you the complete instructions on how to use PIX4Dcatch from A to Z. The main steps include installing the app, mounting the RTK rover to the mobile device (for Pix4D supported RTK devices users), connecting to the NTRIP provider (for Pix4D supported RTK devices users), exploring the user interface, capturing & processing a project, exploring the app settings and performing single point measurements.
IN THIS ARTICLE
Requirements
Install Pix4Dcatch
Mount the Pix4D supported RTK devices RTK rover to the Device
Connect the Pix4D supported RTK devices RTK rover to PIX4Dcatch
PIX4Dcatch Overview
Capture a project
Process the Images
Single point measurements
Requirements
To get started, you need the following:
- A mobile device: iPhone, iPad or Android smartphone. To check the compatibility with the Pix4Dcatch application, please refer to this guide.
- The Pix4Dcatch application
- A Pix4D supported RTK devices (optional)
- An SP connector compatible with your mobile device (optional)
- An NTRIP service subscription or a GNSS base with NTRIP caster (optional)
- An internet connection
- PIX4Dmapper, PIX4Dmatic, or PIX4Dcloud license for processing. (PIX4Dmapper does not support LiDAR data)
Install Pix4Dcatch
To set up PIX4Dcatch:
- Download the latest version of PIX4Dcatch for iOS and Android.
- Start PIX4Dcatch.
- Select the user icon
 on the screen.
on the screen. - In the Account Details, either create a new Pix4D account or log in with an existing Pix4D account.
- Once PIX4Dcatch is installed on the device, it is ready to start capturing datasets with the integrated GNSS sensor or with RTK corrections.
Mount the Pix4D supported RTK devices to the Device
Connect PIX4Dcatch to a supported RTK device.
After the connection was initialized, you can proceed with the following steps mentioned in this article:
- Set camera offset values
- NTRIP credentials
- Select mountpoint
- Select NTRIP CRS
PIX4Dcatch Overview
When opening the app, the home/capture screen is the primary interface.
At the top of the screen, the signal quality tab and user account options button are displayed.

At the bottom of the screen, the project folders and the following capture options are displayed:
- The capture button
 starts a capture.
starts a capture. - The pause button
 pauses a capture.
pauses a capture. - The save button
 saves a project capture.
saves a project capture. - The cancel button
 aborts a project capture.
aborts a project capture.

 Signal quality indicator
Signal quality indicator
- GPS Status
Monitor the quality of cellular reception. 4 bars: Location accuracy less than 5m(16ft).
4 bars: Location accuracy less than 5m(16ft). 3 bars: Location accuracy between 5m(16ft) and 10m(33ft).
3 bars: Location accuracy between 5m(16ft) and 10m(33ft). 2 bars: Location accuracy between 10m(33ft) and 50m(164ft).
2 bars: Location accuracy between 10m(33ft) and 50m(164ft). 1 bar: Location accuracy greater than 50m(164ft).
1 bar: Location accuracy greater than 50m(164ft). No bars: No GPS signal.
No bars: No GPS signal.
 GPS Sensor / Bluetooth selection
GPS Sensor / Bluetooth selection
- Integrated GPS Sensor: Default selection using the internal GPS for geolocation.
- Pix4D supported RTK devices via Bluetooth: Select when connecting Pix4D supported RTK devices RTK rover.
![]() Account settings
Account settings

Account details
- Create Account: Access form for new users to create an account.
- Log in: Access form for existing account holders to log in.
More
- View Onboarding: View onboarding slides.
- Documentation: Opens the PIX4Dcatch documentation page to access learning materials.
- Community: Opens the PIX4Dcatch Community page.
- Pix4D Terms and Policies: List of Pix4D terms and policies.
- Third Party licenses: List of third-party licenses.
- App Usage Disclaimer: Access the PIX4Dcatch App Usage Disclaimer.
- The installed version of the PIX4Dcatch app.
Live Preview ![]()

iOS and Android users who have LiDAR or ToF sensors in their devices can use the Live Preview feature to gain insight into what is being captured.
 Top view: Full view of the project area.
Top view: Full view of the project area. First-person view: Focused view from the camera perspective.
First-person view: Focused view from the camera perspective. Cancel: Close the Live Preview window.
Cancel: Close the Live Preview window. Point Cloud: View the points collected.
Point Cloud: View the points collected. Cameras: Show the camera positions.
Cameras: Show the camera positions.
![]() Projects
Projects

- Search projects using keywords.
- Filter projects by type.
- Captured
- Processed
- Processing
- All
- The number of projects.
- Select multiple projects for deletion.
Each project thumbnail contains unique information including the number of images, upload status, project name, and capture date. Tap and hold a project to access the project menu allowing further actions.

- Rename: Rename the project
- Upload: Upload to PIX4Dcloud
- Export all data: Export the entire project to save or process locally.
- Export captured point cloud (PLY): Exports the collected point cloud from devices with LiDAR or TOF sensors. (This is not used in processing but for visualization in the Live Preview)
- Export captured mesh (OBJ): Export the collected mesh when selected.
- Export Logs: Exports the current log files documenting internal aspects of the entire project. It is important to export logs soon after a potential issue as they can be overwritten with new information.
- Delete: Deletes the project.
![]() GCP management
GCP management

From the GCP management dialog window, it is possible to:
- See the number of collections.
 Toggle between list and map views .
Toggle between list and map views .- List of existing collections.
 Input coordinate reference system.
Input coordinate reference system. The number of measured points in the collection.
The number of measured points in the collection.
-
 Start a new GCP collection .
Start a new GCP collection .
Select a collection for the list of points measured.

 Export GCP collection . Complete(full information) and PIX4Dmatic-based files(for direct import to PIX4Dmatic), along with logs are exported.
Export GCP collection . Complete(full information) and PIX4Dmatic-based files(for direct import to PIX4Dmatic), along with logs are exported.- Collection name.
- The number of measured points currently in the collection.
 Toggle list and map views .
Toggle list and map views .- Collected points.

- Point name.
- RTK/GPS tag.
- Horizontal and vertical accuracies.
- Coordinates measured.
 Date measured .
Date measured . Measurement duration .
Measurement duration .
-
 Measure a new GCP .
Measure a new GCP . - Output coordinate reference system for the GCP collection.
![]() Settings
Settings

Use the Settings dialog to adjust and customize features within the PIX4Dcatch app.
For detailed information: Settings - PIX4Dcatch.
Capture a Project
Capture a Project with a supported RTK device
If you are using an RTK rover, you need to wait for the status RTK Fixed. The number appearing on top of the signal window indicates the number of satellites used in the connection. For an optimal experience, make sure the antenna is not obstructed and that you have a good internet connection.
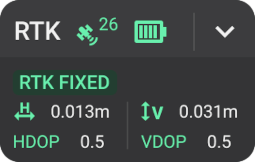
Capture a Project with GNSS/GPS
If you are using the standard GPS of your mobile device, you are now ready to start capturing a project.
Capture Plan
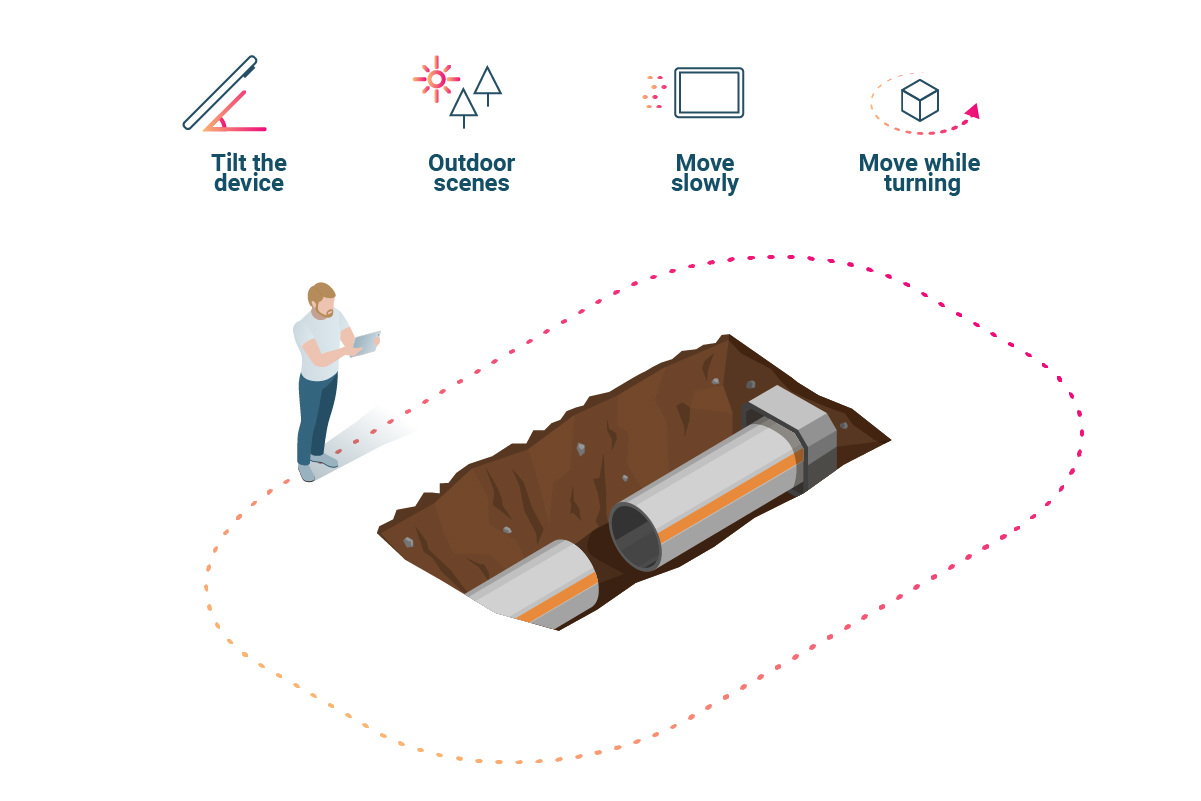
- Tap the record button
 and slowly move the device to start capturing. The app will automatically start capturing images based on the selected settings.
and slowly move the device to start capturing. The app will automatically start capturing images based on the selected settings. - If necessary, tap the pause button
 to pause the recording. Tap the record button
to pause the recording. Tap the record button  to start recording again.
Important: Use the pause button only when necessary, avoid changing your location, and do not keep the project paused for an extended period of time, ideally for less than 20 seconds.
to start recording again.
Important: Use the pause button only when necessary, avoid changing your location, and do not keep the project paused for an extended period of time, ideally for less than 20 seconds. - iOS and Android users who have LiDAR or ToF sensors in their devices can use the Live Preview feature to gain insight into what is being captured.
- After the capture is complete, tap the save button
 to save the captured project. The cancel button
to save the captured project. The cancel button  can be used to abort the project while capturing.
can be used to abort the project while capturing. - After tapping the save
 button, a capture report will be displayed for reviewing the overall project quality. The following information is displayed:
button, a capture report will be displayed for reviewing the overall project quality. The following information is displayed:
- Project Name.
-
 Images Number of images taken for the capture .
Images Number of images taken for the capture . -
 Tap to center the project .
Tap to center the project . -
 Tap to access :
Tap to access :
 Toggle the camera positions visibility .
Toggle the camera positions visibility . Toggle Sparse point cloud . Available for devices with a TOF and/or LiDAR sensor. Tie points will be displayed for devices without these sensors.
Toggle Sparse point cloud . Available for devices with a TOF and/or LiDAR sensor. Tie points will be displayed for devices without these sensors. Close the menu .
Close the menu .

- After tapping Save, the project is created and stored on the device.
Process the Images
Upload to PIX4Dcloud / PIX4Dcloud Advanced
For fast results, uploading and processing to PIX4Dcloud / PIX4Dcloud Advanced can be done at the simple click of a button and provide quick shareable 3D reconstructions.
Upload from the Project View

It is possible to upload directly to PIX4Dcloud / PIX4Dcloud Advanced for processing after capturing the project. In the project view, do the following:
- At the top of the screen, tap the blue Upload button
 .
. - To select the project processing options, please click here.
- After all images are uploaded and processing begins, a first email notification is sent.
- After the processing is finished, a second email notification is sent.
- The processed results can be viewed directly in the app and shared on PIX4Dcloud.
Upload from the Project Dashboard
It is also possible to upload directly to PIX4Dcloud / PIX4Dcloud Advanced from the project dashboard. The project dashboard lists all of the projects taken on the mobile device.
- Tap the folder icon
 to access the project dashboard.
to access the project dashboard. - Tap and hold on the desired project to access the menu.
- Tap Upload
 .
. - To select the project processing options, please click here.
- After all images are uploaded and processing begins, a first email notification is sent.
- After the processing is finished, a second email notification is sent.
- The processed results can be viewed directly in the app and shared on PIX4Dcloud.

Upload Processing Options
After tapping Upload, the Upload Dataset window appears providing further processing options: Account and Organization, Project Cost and Account Balance, Cloud Processing Options. Each option is described in the table below.

Processing Options
Description
- Measure Volumes and Elevation Profiles: Select the option to generate a DSM.
- 2D Map: Select the option to generate an Orthomosaic.
- Output CRS: Select the output coordinate reference system (CRS) to use. If GCPs are included in the project, this option will locked to the GCPs' CRS.
- Auto-Detected: the default option, automatically detected
- Known CRS: select a specific CRS
- Site Localization: select a local coordinate system
Process Locally with PIX4Dmapper or PIX4Dmatic
- Export the project files from PIX4Dcatch. For more information, please refer to How to export PIX4Dcatch projects (iOS/Android).
- Create a new project and start processing.
- Processing in PIX4Dmapper: New Project in PIX4Dmapper
- Processing in PIX4Dmatic: New Project in PIX4Dmatic
- Processing in PIX4Dmatic (with LiDAR data): How to process PIX4Dcatch datasets in PIX4Dmatic
- (optional) Import Ground Control Points. For a detailed description of GCPs, please refer to Tie Points (GCPs, MTPs, and CPs).
- Importing GCPs in PIX4Dmapper: How to import and mark ground control points (GCPs)
- Importing GCPs in PIX4Dmatic: How to import tie point files (GCPs and Checkpoints)
- You can also upload the results to PIX4Dsurvey or PIX4Dcloud. For more information, please refer to How to import a PIX4Dmatic project into PIX4Dsurvey or How to upload or replace results to PIX4Dcloud.
- After the processing is finished, the results are available for further analysis in third-party reality capture/CAD/BIM software.
Single Point Measurements
For an offline and printable version of this information: PIX4Dcatch & Pix4D supported RTK devices Quick Start Guide.