新しいプロジェクトの流れ - PIX4Dcatch
PIX4Dcatchは、iOSやAndroidデバイスから地上3Dスキャンを行うためのモバイルアプリケーションです。 PIX4Dcatchを使えば、誰でも簡単に適切な地上データを取得し、身の回りの現実をデジタル化し、正確な3Dモデルにすることができます。 この記事ではその使い方をご紹介します。
ダウンロードとインストールホーム/キャプチャ画面は、アプリを開いたときの主要なインターフェイスです。信号品質タブとユーザーアカウントオプションボタンは、画面の上部にあります。

 通信品質表示
通信品質表示
内蔵GPSセンサー
- GPSステータス
通信状態を常時モニタリング 4本のバー:位置の精度 5m未満(16ft)
4本のバー:位置の精度 5m未満(16ft) 3本のバー:位置の精度 5m(16ft)から10m(33ft)
3本のバー:位置の精度 5m(16ft)から10m(33ft) 2本のバー:位置の精度 10m(33ft)から50m(164ft)
2本のバー:位置の精度 10m(33ft)から50m(164ft) 1本のバー:位置の精度 50m(164ft)以上
1本のバー:位置の精度 50m(164ft)以上 バーなし:GPS信号なし
バーなし:GPS信号なし
 GPS センサー または Bluetooth
GPS センサー または Bluetooth
- 内蔵GPSセンサー:内部GPSを使用 (デフォルト)
- Bluetooth経由でviDoc RTKに接続:viDoc RTK ローバーを装着する場合に選択
viDoc RTKセンサー
- RTK接続アイコン、衛星接続数、バッテリーレベル、およびRTK接続ダイアログを表示
 RTKの接続状態を表す。緑色が正常な接続が確立された状態
RTKの接続状態を表す。緑色が正常な接続が確立された状態- 26 RTK接続した衛星の数。リアルタイムで数値が変動
 バッテリー残量
バッテリー残量 ドロップダウンメニューからRTK接続ダイアログを開く
ドロップダウンメニューからRTK接続ダイアログを開く
- RTKの鉛直および水平方向の推定精度
- viDoc RTK ローバーが取得できる位置データの推定精度の値を表示。測定単位はモバイル端末の地域設定から自動的に選択
- viDoc RTK ローバーが取得できる位置データの推定精度の値を表示。測定単位はモバイル端末の地域設定から自動的に選択
- HDOPおよびVDOP(水平/鉛直精度拡散)
- 現在の位置情報の品質と衛星の分布を表示。一般的に理想的なHDOP値は1未満、VDOP値は1.5未満とされる
- 現在の位置情報の品質と衛星の分布を表示。一般的に理想的なHDOP値は1未満、VDOP値は1.5未満とされる
- NTRIP RTK ステータス
- RTK NTRIP 接続状態を表示
- RTK Fixed: 精度の範囲は数cm (in)
- RTK Float: 精度の範囲は1m (3ft)
- DGNSSのみ: 精度の範囲は最大10m (32ft)
- スタンドアロンGNSS Fix: 10m(32ft)を超える精度の範囲
- Fixなし: 十分な衛星に接続できない、またはインターネット接続に問題がありデータの取得ができない
- RTK NTRIP 接続状態を表示
![]() アカウント設定
アカウント設定

アカウント詳細
- アカウントの作成: 新規ユーザーがアカウントを作成するためのアクセスフォームです。
- ログイン: 既存のアカウント所有者がログインするためのアクセスフォームです。
詳細
- オンボーディングを表示: 使い方を示す簡単なスライドをご覧いただけます。
- ドキュメンテーション: PIX4Dcatchのドキュメントページを開き、学習教材にアクセスできます。
- コミュニティ: PIX4Dcatch のコミュニティページが表示されます。
- Pix4D利用規約とポリシー: Pix4D の規約とポリシーの一覧です。
- サードパーティのライセンス: サードパーティーライセンスのリストです。
- アプリ使用に関する免責事項: PIX4Dcatchのアプリ使用に関する免責事項へアクセスします。
- PIX4Dcatchアプリのインストールされているバージョン。

キャプチャ機能、プロジェクトフォルダはウィンドウの下部にあります。キャプチャボタン ![]() はキャプチャを開始し、ポーズボタン
はキャプチャを開始し、ポーズボタン![]() はキャプチャを一時停止します。キャプチャ中に
はキャプチャを一時停止します。キャプチャ中に![]() ボタンでプロジェクトの保存、
ボタンでプロジェクトの保存、![]() ボタンでプロジェクトの中断ができます。
ボタンでプロジェクトの中断ができます。
![]() ライブプレビュー
ライブプレビュー

LiDARやToFセンサーを搭載しているiOSやAndroidユーザーは、ライブプレビュー機能を使って、キャプチャされた画像を確認することができます。
 トップビュー:プロジェクトエリアの全景を表示します。
トップビュー:プロジェクトエリアの全景を表示します。 一人称視点:カメラ視点でのフォーカスビュー。
一人称視点:カメラ視点でのフォーカスビュー。 キャンセル: ライブプレビューウィンドウを閉じます。
キャンセル: ライブプレビューウィンドウを閉じます。 ポイントクラウド: 収集したポイントを表示します。
ポイントクラウド: 収集したポイントを表示します。 カメラ:カメラの位置を表示します。
カメラ:カメラの位置を表示します。
![]() プロジェクト
プロジェクト

- キーワードによるプロジェクトの検索。
- プロジェクトの種類で絞り込む
- 撮影済み
- 処理済み
- 処理中
- すべて
- プロジェクト数
- 削除するプロジェクトを複数選択できる選択ボタン。
各プロジェクトのサムネイルには、画像数、アップロード状況、プロジェクト名、撮影日などの情報が含まれています。プロジェクトを長押しすると、プロジェクトメニューが表示され、さらに操作を行うことができます。

- 名前を変更: プロジェクトの名前を変更できます。
- アップロード: PIX4Dcloudにアップロードします。
- 全てのデータをエクスポート: プロジェクト全体を保存もしくは、ローカルでの処理のためにエクスポートします。
- 取得した点群のエクスポート (PLY): LiDARやTOFセンサーを搭載したデバイスから収集した点群をエクスポートします。(処理には使用されませんが、ライブプレビューで視覚化されます)
- キャプチャしたメッシュをエクスポート(OBJ): 選択すると、収集したメッシュをエクスポートします。
- ログのエクスポート: プロジェクト全体の内部的な側面を文書化した現在のログファイルをエクスポートします。ログは新しい情報で上書きされる可能性があるため、潜在的な問題が発生した後すぐにエクスポートすることが重要です。
- 削除: プロジェクトを削除します。
![]() GCP管理
GCP管理

GCP管理ダイアログウィンドウからは、以下のことが可能です。
- GCPグループの数を見る
 リストビューとマップビューを切り替える
リストビューとマップビューを切り替える- 既存のグループをリストアップ
 入力座標参照系
入力座標参照系 グループ内の測定点の数。
グループ内の測定点の数。
 新しい GCP グループを開始する。
新しい GCP グループを開始する。
測定点リストのグループを選択する。

 GCPコレクションをエクスポートする。全情報とPIX4Dmaticベースのファイル(PIX4Dmaticに直接インポートするため)、ログがエクスポートされます。
GCPコレクションをエクスポートする。全情報とPIX4Dmaticベースのファイル(PIX4Dmaticに直接インポートするため)、ログがエクスポートされます。- グループ名
- グループ内の測定点数
 リストビューとマップビューの切り替え
リストビューとマップビューの切り替え- 収集された点の数

- 点の名前
- RTK/GPS タグ
- 水平精度、垂直精度
- 測定された座標
 測定された日付
測定された日付 計測時間.
計測時間.
 新しいGCPを測定する。
新しいGCPを測定する。- GCP収集のための座標参照系を出力する。
![]() 設定
設定
PIX4Dcatchがデバイスに装着され、プロジェクトをキャプチャする準備が整いました。
- (スマートフォン)内蔵GNSS/GPSセンサーを使用したメーターレベルの精度の標準的なジオリファレンス。
- viDoc RTK Rover による RTK ジオリファレンス数センチメートルレベルの精度。 詳しくはこちらPIX4Dcatch と viDoc RTK rover を使用する方法。

最良の結果を得るには、キャプチャルートを計画することをお勧めします。 最適な方向性を見定めます。 被写体やサイズに応じて、円形または直線的なキャプチャパスを使用することができます。 大きな被写体では、複数の平行なパス(水平または垂直)を使用し、パス間のオーバーラップを適切にすることが考えられます。
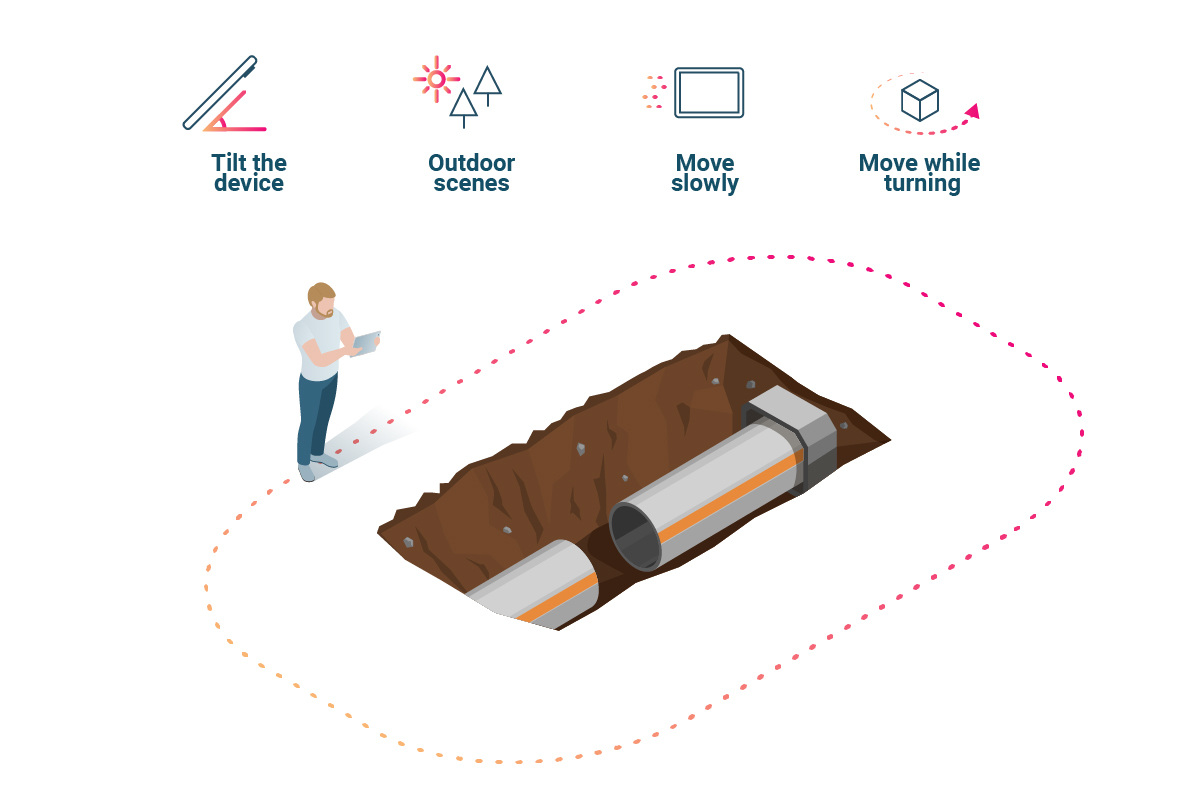
1. 録画ボタンをタップします ![]() デバイスをゆっくり動かしてキャプチャを開始します。 選択した設定に基づいて、アプリが自動的に画像のキャプチャを開始します。
デバイスをゆっくり動かしてキャプチャを開始します。 選択した設定に基づいて、アプリが自動的に画像のキャプチャを開始します。
2. 必要に応じて、 一時停止ボタン ![]() をタップして、録音を一時停止します。 録画ボタン
をタップして、録音を一時停止します。 録画ボタン ![]() をタップすると、録音を再開します。
をタップすると、録音を再開します。
デバイスに LiDAR または ToF センサーを搭載している iOS および Android ユーザーは、 ライブ プレビュー機能を使用して、何がキャプチャされているかを把握できます。
3. キャプチャが完了したら、 ![]() をタップして、キャプチャしたプロジェクトを保存します。 キャンセルボタンは、
をタップして、キャプチャしたプロジェクトを保存します。 キャンセルボタンは、 キャプチャー中にプロジェクトを中断するときに使用します。
キャプチャー中にプロジェクトを中断するときに使用します。
![]() ボタンをタップすると、レビュー用のキャプチャレポートが表示されます。
ボタンをタップすると、レビュー用のキャプチャレポートが表示されます。

レポート上では、プロジェクトを保存する前に以下の情報を確認することができます。:
- プロジェクトの名前
- 画像枚数
 - キャプチャ時に撮影された画像の枚数
- キャプチャ時に撮影された画像の枚数  をタップするとプロジェクトの中心が表示されます。
をタップするとプロジェクトの中心が表示されます。 をタップすると:
をタップすると:
 カメラ位置の表示/非表示トグル
カメラ位置の表示/非表示トグル 低密度点群トグル。TOF/LiDARセンサーのついたデバイスでのみご利用いただけます。これらのないデバイス上では、タイポイントが表示されます。
低密度点群トグル。TOF/LiDARセンサーのついたデバイスでのみご利用いただけます。これらのないデバイス上では、タイポイントが表示されます。 メニューを閉じる
メニューを閉じる
プロジェクトが作成され、デバイスに保存されます。
- モデリングを作成したい被写体で画像フレームを埋めます。
- 少し下向きに傾けて使用します。
- カメラを向けて、近くと遠くをキャプチャします。
- 操作者の影を含め、動くものを避けてください。
- 良い照明の下で豊かなテクスチャをキャプチャします。
- ゆっくり移動して回ります。
- 静止中にカメラの向きを変えないでください(例:その場で回転する)。
- 急な視点変更、急な動作、手を振る動作は避けてください。
- カメラと写すものの距離を一定に保つようにしてください。
- コーナーでもスムーズな移動を心がけてください。
- 高い領域または低い領域をさらに詳細をキャプチャしようとする場合は、同じ高さからカメラの角度を上下に向けるよりも、カメラの高さを上げたり下げたりすることをお勧めします。
- 計画
- 現場のジオメトリにより視認性が制限される可能性があるエリアを特定します。
- 照明に配慮した画像取得を計画してください。
- マニュアルタイ ポイントと地上コントロール ポイントの候補地を検討し、 配置します。
- 困難な地形では、試し走行が有効です。
プロジェクトを保存すると、処理のためにアップロードするか、デバイスで新しいプロジェクトを開始する準備が整います。
PIX4Dcloudにアップロードをして処理
PIX4Dcloud / PIX4Dcloud Advancedにアップロードして処理することで、共有可能な3Dモデルを迅速に行うことができます。
プロジェクトからの直接アップロード

プロジェクトをキャプチャした後、 画面上部の青いアップロードボタンをタップして、PIX4Dcloud / PIX4Dcloud Advancedに直接アップロードして処理することができます。
画面上部の青いアップロードボタンをタップして、PIX4Dcloud / PIX4Dcloud Advancedに直接アップロードして処理することができます。
プロジェクト画面からのアップロード
プロジェクト画面からアップロードすることもできます。 プロジェクト画面では、モバイル端末で撮影したすべてのプロジェクトが一覧表示されます。
1. フォルダーアイコン ![]() をタップして、
をタップして、![]() プロジェクト画面にアクセスします。
プロジェクト画面にアクセスします。
2. 目的のプロジェクトをタップして長押しすると、メニューが表示されます。

3. アップロードをタップします。![]()
アップロードプロジェクトの処理オプション
アップロード をタップすると、 プロジェクトのアップロードウィンドウが表示され、プロジェクトを処理するための追加オプションが提供されます。

- ボリュームと標高プロファイルを測定する:DSMを生成するオプションを選択します。
- 2D マップ :オルソモザイクを生成するオプションを選択します。
4. すべての画像がアップロードされ、処理が開始されると、電子メールが送信されます。
5. 処理が終了すると、再度メールが送信されます。
6. 処理が完了したら、結果を PIX4Dcloud で表示および共有できます。
PIX4DmapperやPIX4Dmaticでアップロードをしてローカルで処理
1. プロジェクトをデバイスからコンピューターにエクスポートします。 詳しくはこちらPIX4Dcatchのプロジェクトをエクスポートする方法(iOS/Android)。
2. 新しいプロジェクトを作成し、PIX4Dmapper/PIX4Dmatic を使用して処理を開始します。 詳しくはこちら :
3. 処理終了後は、PIX4Dmapper/PIX4Dmaticでさらに解析することが可能です。
