Menu Project > GCP / MTP Manager... > GCP / MTP Table > Import GCPs... - PIX4Dmapper
This article explains the buttons and the options when using the feature Importing Ground Control points in PIX4Dmapper.
Access: On the Menu bar, click Project > GCP/MTP Manager..., on the GCP/MTP Table section, click Import GCPs...
PIX4Dmapper can import a file with the coordinates of the GCPs.
For more information about the file format: Input files.
When clicking Import GCPs..., the Import Ground Control Points pop-up appears:
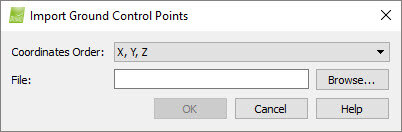
It contains the following sections:
- Coordinates Order: Allows the user to select the order of the coordinates of the file to be imported. Depending the coordinate system, there are the following possibilities:
- Latitude, Longitude, Altitude or Longitude, Latitude, Altitude (only if a geographic coordinate system is selected).
- X, Y, Z, or Y, X, Z.
- File: Displays the name of the selected file to be imported.
And the action buttons:
- Browse...: Opens the Select GCPs File, a navigation window used to search for and select the file to be imported.
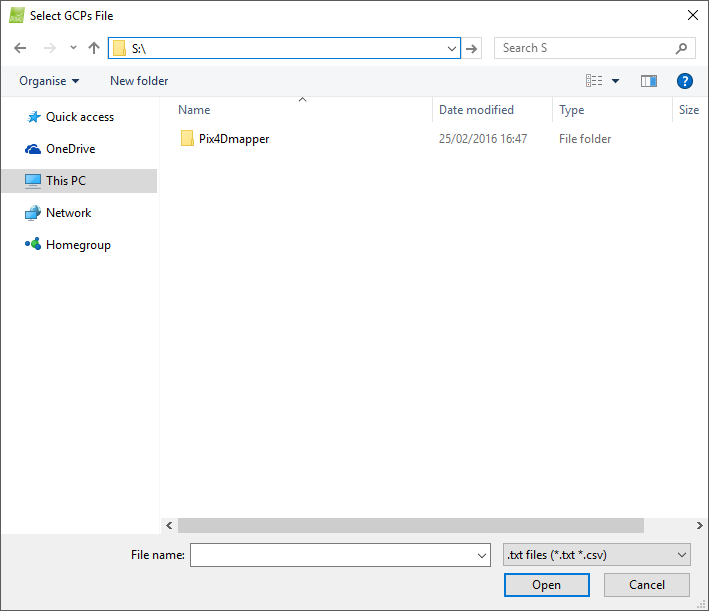
- OK: Imports the selected file.
- Cancel: Does not save the changes and exits the pop-up.
- Help: Opens the PIX4Dmapper help.
