Connect PIX4Dcatch to the Pix4D supported RTK devices (iOS)
The Pix4D-supported RTK device is a GNSS receiver which allows PIX4Dcatch to geolocate the images captured by your mobile device with centimeter accuracy. It is important to connect the device to the Pix4D-supported RTK device correctly to ensure accurate results.
This article explains how to connect the mobile device (phone or tablet) with the Pix4D-supported RTK device. The overall workflow consists of the following steps: Initialize Connection, Select Minimum Elevation, Select Constellations, Set Camera Offset Values, Enter NTRIP Credentials, Select Mountpoint and Select NTRIP CRS.
IN THIS ARTICLE
Initialize Connection
Select Minimum Elevation
Select Constellations
Set Camera Offset Values
NTRIP Credentials
Select Mountpoint
Select NTRIP CRS
Initialize Connection
- Before you initialize the connection to the Pix4D-supported RTK device, please make sure that Bluetooth is activated from the mobile device settings.
- Turn on the Pix4D-supported RTK device with a single long press and wait until the green light appears.
- Start PIX4Dcatch

- On the top-left corner of the screen, click on the GPS signal indicator and select RTK via Bluetooth

- The RTK Device Settings dialog opens. Click on the device search bar and select your RTK device identifier.

Select Minimum Elevation
- Below the field where your RTK rover identifier is shown, click on the satellite bar (GPS, SBAS, GALILEO...). A new window will open and display the minimum elevation.
- The default minimum elevation value is 10°.
- The minimum elevation value ranges from 0° to 40° and increments by 5°.
- Tap on the right field (where the default value is displayed) and choose a different value from the dropdown list.


Select Constellations
- In the Constellations section, the satellite navigation systems used for the geopositioning can be included or excluded.
- To include or exclude a satellite navigation system, toggle on/off the right button.
- The following constellations are available: GPS (cannot be deactivated due to hardware limitations), SBAS, GALILEO, QZSS, GLONASS, BEIDOU.

Set Camera Offset Values
- When using the Pix4D-supported RTK devices with a mobile device, the first step is to set the offset between the antenna and the mobile device camera (camera offset).
- There are multiple combinations of mobile devices (phones and tablets) with the Pix4D-supported RTK devices where the camera offsets have been measured. These offsets are automatically recognized inside the app.
- If the mobile device has an unknown offset, it needs to be measured and filled out in the Camera Offset Values (X, Y, Z). If the X, Y, Z fields contain zero values, the app is unable to recognize the offset, and it has to be configured.
- The screenshot below shows all the possible camera offset options: SPC+, SPC and Custom.
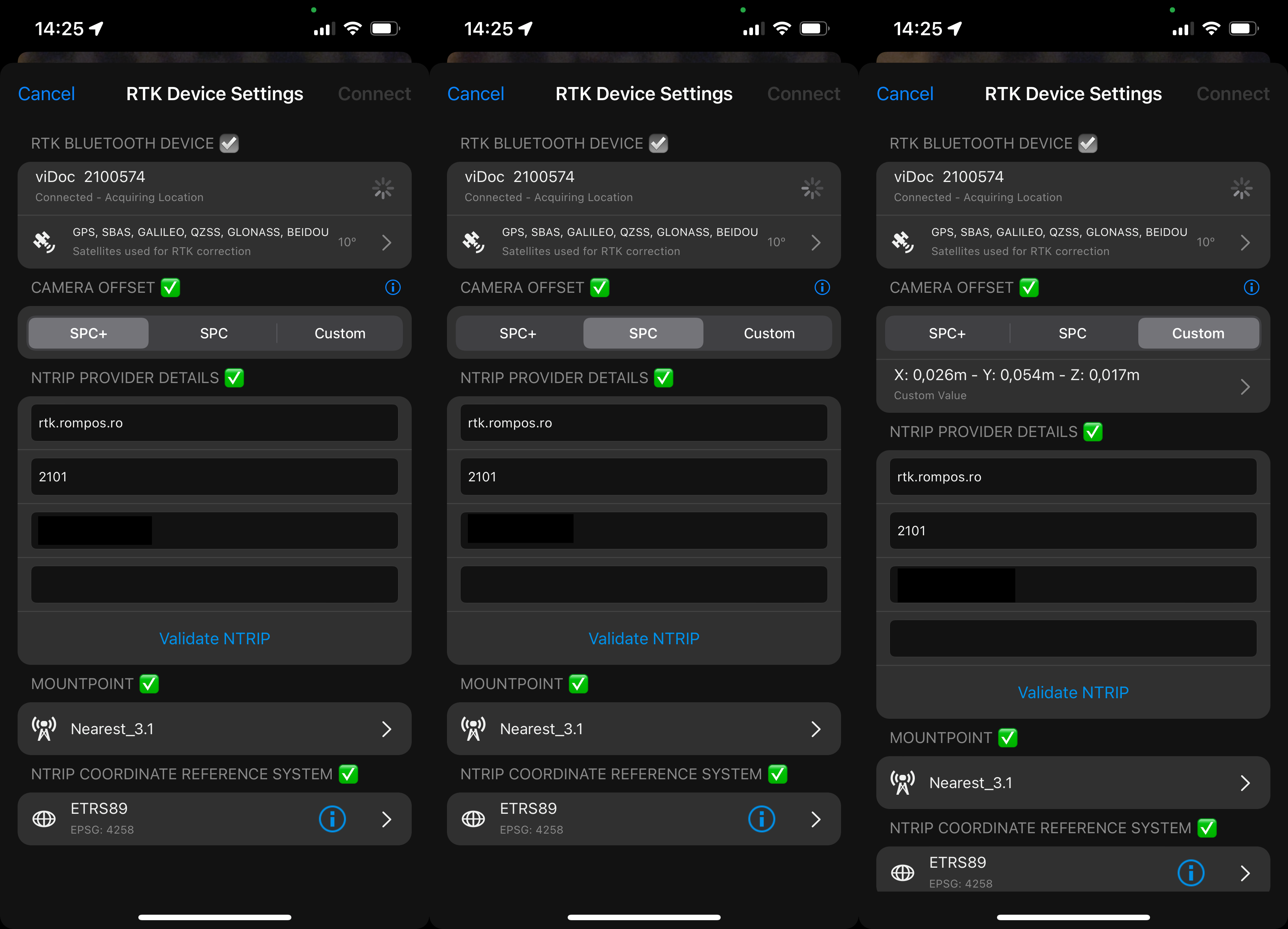
NTRIP Credentials
- Enter the NTRIP details:
- Hostname / IP (if IP is available, please use that as it is more reliable)
- Port number
- Username
- Password
- Click on Validate NTRIP.

For more information: What is NTRIP?
- iPhone or iPad: go to Settings > General > Date & Time > toggle on Set Automatically
- Android: go to Settings > General management > Date & Time > toggle on Automatic date and time
Select Mountpoint
- After the NTRIP credentials have been validated, go to the Mountpoint section and select the preferred GNSS correction option.
- Depending on the CORS network, you can select a single base station or a triangulated network of the nearest base stations available.

Mountpoint Options
Mountpoint Options
Description
- Nearest: Single Base RTK corrections for the nearest reference station.
- Net: Averages the position from the closest 3 base stations.
- VRS: Averages the position from the closest 3 base stations and creates a virtual base somewhere on the site.
- RTCM 2.3: GPS Only
- RTCM 3.1: GPS + GLONASS
- RTCM 3.2: GPS (including L5) + GLONASS + Galileo + BDS
- CMR: GPS Only
- CMR+: GPS + GLONASS
- CMRx: compressed, GPS (including L5) + GLONASS + Galileo + BDS
Select NTRIP CRS
- Go to the NTRIP Coordinate Reference System section.
- Select the coordinate reference system used by the NTRIP service to broadcast its correction.
- For more information about the CRS used, contact the NTRIP provider.
- The Connect button gets activated in blue after all the above-mentioned fields are shown with a green check box.
- Click on Connect.
- A successful connection to the NTRIP service is indicated with a green
 RTK icon.
RTK icon.


NTRIP CRS Options
We compiled a list of coordinate reference systems commonly used for broadcasting NTRIP corrections from various regions.
Note: Here you can see Which geoids are compatible with PIX4Dcatch ?
Next Steps
With the device properly connected to the Pix4D-supported RTK device, you are now ready to capture a project and measure points.To proceed, please go to Capture a project with PIX4Dcatch.
