ナビゲーションとコントロールパネル - PIX4Dmatic
PIX4Dmatic を使用すると、プロジェクト エリアをナビゲートし、2D および 3D で出力したり、元の画像を操作したりできます。
3Dビューでナビゲート
まばらな点群、密な点群、画像、およびタイポイントを3Dビューで表示することができます。
アクセス:3Dビューにアクセスするには:
- メニューバーで[ビュー]→[3Dに切り替える]をクリックするか、または
- 画面上の3Dボタンをクリックする
 、または
、または - ショートカット 3 を使用します。
3D ビューをパン、回転、ズームするには:
- 左クリックで3Dビューをパンします。
- Shiftキーを押しながら左クリックすると、3DビューをZ軸上でパンすることができます。
- 右クリックで3Dビューを回転させることができます。
- スクロールホイールを使って、3Dビューを拡大・縮小することができます。
事前に定義されたビューにアクセスするには、 メニューバーのビューに移動して、次をクリックします。
- 全てを表示シーン全体をズームアウトします
- 選択に焦点を当てる選択したオブジェクトをズームします。
- トップ ビュー : シーンを上から表示します。 シーンをズームアウトして全体を表示します。
ヒント:
PIX4Dmaticのキーボードショートカットを使って、あらかじめ定義されたビューでシーンを表示することも可能です。
3Dビューの設定
クリック![]() すると、3Dビューで以下の設定を調整できます。
すると、3Dビューで以下の設定を調整できます。
- ポイント サイズ (13 -デフォルト、0.5 - 50)、ポイント サイズを変更します。
- カメラのサイズ (1 - デフォルト、0.01 - 5.00)は、カメラのサムネイルのサイズを変更します。
- 空の背景 (オン - デフォルト)、共有されている空のオン/オフを切り替えます。
- 背景色 (黒 - デフォルト、灰色、白)、背景色を変更することができます。
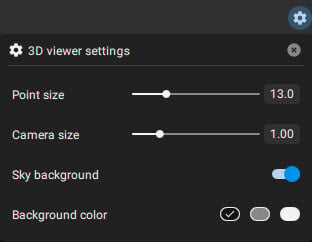
2Dビューでナビゲート
オルソモザイクとDSMは、ベースマップの有無に関わらず2Dビューで表示することが可能です。
アクセス:2D ビューにアクセスするには:
- メニューバーで[ビュー]→[2Dに切り替える]をクリックするか、または
- 画面上の2Dボタンをクリック
 、または
、または - ショートカット 2 を使用します。
2Dビューの設定
注:ベースマップ機能を有効にする方法については、
環境設定 - PIX4Dmatic参照してください。
オルソモザイクの下にどのベースマップを表示するかを選択する。
-
 をクリックして、2D ビューのベースマップ設定を切り替えます。
をクリックして、2D ビューのベースマップ設定を切り替えます。 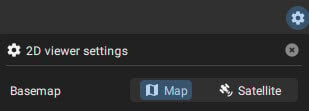
画像内を移動
取り込んだ画像は、3Dや 画像ビューアーで表示されます。
重要: 個々の画像の表示を変更するには:
- 左クリックし、 ドラッグして画像をパンします。
- Ctrl キーを押しながらスクロールホイールを回すと、画像を拡大・縮小することができます。
画像の一般的な表示を変更するには:
- [1] 表示する列数を変更します。
- [2] ズームスライダーを使用してすべての画像のズームレベルを変更するか、Alt+スクロールを使用します。 全画面表示モードに入ると、Ctrl + 1 (最小ズーム) と Ctrl + 2 (最大ズーム) が有効になります。
- [3]画像をフィルタリングし、全ての画像、校正済み、または未校正の画像を表示します。
- [4] 画像を並べ替えし、距離、再投影誤差、または名前で表示します。
- 距離 : デフォルトのオプションでは、マークされたポイントまでの画像の距離によって画像が並べ替えられます。
- 再投影誤差 : 2 つの異なる画像でポイントをマークした後、再投影誤差が計算されます。 したがって、最も高いエラーを最初にマークする利点があります。
- 名前 : 画像は画像の名前に基づいて並べ替えられます。 画像名は通常、時系列に従って隣接する画像を表示するため、類似した内容の画像を検出するのに役立ちます。
- [5]
 画像ビューアを最大化して全画面表示するか、Ctrl + Fショートカットを使用します
画像ビューアを最大化して全画面表示するか、Ctrl + Fショートカットを使用します - [6] 選択した画像を拡大し、フルスクリーンで表示します。
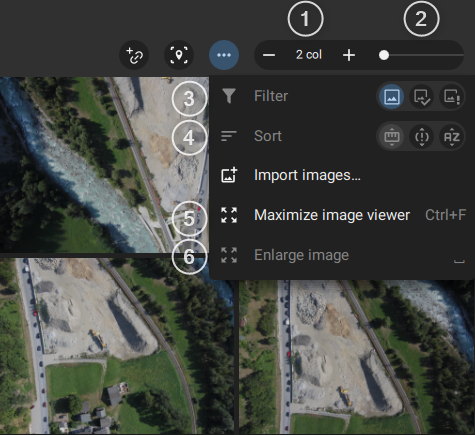
ヒント:
校正ステップが完了すると、
画像パネルに表示される画像に追加のアイコンが表示されます:
-
 校正済みの画像に対して
校正済みの画像に対して -
 未校正の画像に対して
未校正の画像に対して
コントロール パネル
コントロールパネルは、メニューバーの [ビュー]>[コントロールパネル]でアクセスできます。
以下のパネルが用意されています。
 画像ビューア: 取り込んだ画像を表示します。
画像ビューア: 取り込んだ画像を表示します。