Satellite data in PIX4Dfields
This article introduces satellite data in PIX4Dfields, detailing its uses and offering guidance on how to effectively analyze and interpret it.
IN THIS ARTICLE
Introduction to Satellite data
How to import Sentinel 2 images in PIX4Dfields
Layers and bands available after importing
What can I do with available layers?
Satellite troubleshooting
Try PIX4Dfields now
Introduction to Satellite data
Since PIX4Dfields 2.0, it's possible to access satellite imagery from the Sentinel-2 mission of the European Space Agency (ESA).
This feature is available to all PIX4Dfields licenses and does not have any extra cost.
This addition gives an excellent mapping opportunity to combine both satellite and drone technologies in agriculture and related industries. Satellite images have been broadly adapted by farmers, researchers, and companies to gather information about their businesses.
The main advantages of satellites are their broad-area coverage, historical data access, and the ability to gather data without being on the field.
The main disadvantages are that clouds obscure the images, the low revisit time depending on location, and the high Ground Sampling Distance (GSD) of the images. However, the resolution is sufficient for many agricultural cases.
Data characteristics:
- Historical data is available globally from 2017.
- Revisit time is ~5 days.
- All bands are upsampled to a resolution of 5m and stacked in a raster (.tiff).
- Radiometric and atmospheric corrections are applied to deliver bottom of the atmosphere (BOA) reflectance data, processed from L1C data with Sen2Cor.
- The maximum field boundary size for an individual request is around 10000 hectares.
resolution
How to import Sentinel-2 images in PIX4Dfields
Sentinel-2 images can either be imported into a new project or an existing one.
In order to import images into an existing project, click ![]() Import on the layers menu.
Import on the layers menu.
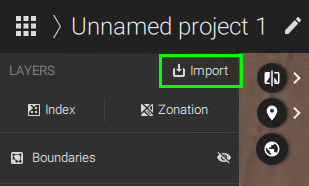
In order to import images into a new project, click  New Project on the dashboard.
New Project on the dashboard.
After the Import files menu appears;
- Select Download under the Satellite data section.

- First, the boundary needs to be selected. It can be created by clicking
 Create new, or it can be imported by clicking
Create new, or it can be imported by clicking  Import shape. When creating the boundary, quickly search for the field location by using the search location icon.
Import shape. When creating the boundary, quickly search for the field location by using the search location icon. 
Holes in shapes will be discarded, data will be shown for the whole field. If you need the holes in your layer, you can trim it afterwards using the same boundary you used for the satellite download. For more information: Trim layers. - Once the boundary is selected, the prior month's available images will appear in the graphic.
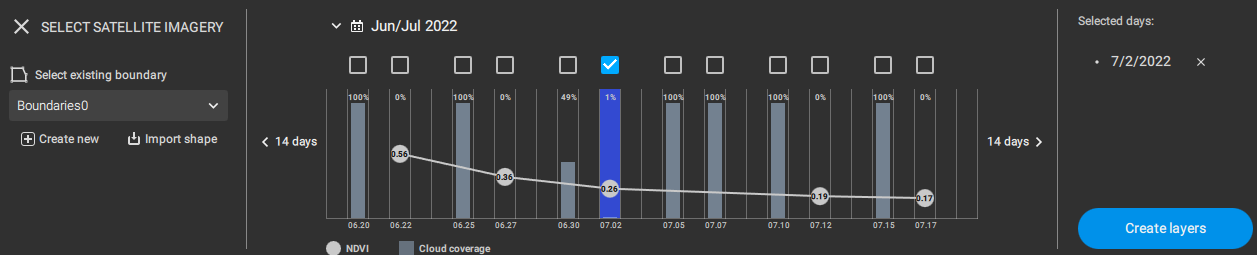
- The X-axis contains the date of each image.
- The Y-axis contains the
 Cloud coverage bars and the average
Cloud coverage bars and the average  NDVI.
NDVI. - Click on the bars to display the image on the map.
- The 14 days buttons on the sides allow searching images in those periods.
- Clicking the calendar icon, another month/year could be selected.
- To download an image, select it by clicking on the square above each bar.
- After, the selected days appear on the right-hand side of the menu under Selected days.
- Click Create layers to make them available in the layers menu of PIX4Dfields.
Layers and bands available after importing
Two layers are created for each downloaded image, an RGB composite orthomosaic that contains all the available bands, and a precalculated NDVI. Names are created by adding Date + Boundary name.
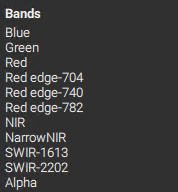
What can I do with the available layers?
All the available features in PIX4Dfields can be used with both layers obtained. The orthomosaic available can be used for creating indices as it contains all the available bands. Zonations and prescriptions can be created with the NDVI orthomosaic.
Satellite troubleshooting
- There is a fair-use quota for satellite data in place. It is reset every month.
When the limit is reached, the following error message appears:
"Satellite download limit reached
R0021: You have reached your monthly satellite data download limit. Please contact support"
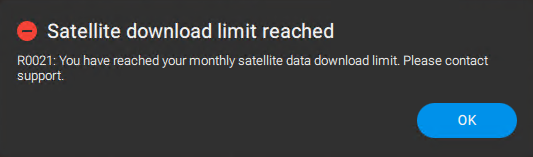 .
.
- If access to satellite images is impossible, firewall exceptions must be added.
- "R0058: Satellite data import failed due to problems on the side of the satellite data provider." This error can occur due to corrupted installations. Please follow: How to uninstall PIX4Dfields. Make sure to delete the REGISTRY EDITOR information as mentioned.
- It is advised to update to the latest PIX4Dfields version available.
- For Mac users: ensure there's no system process called "webfilterproxyd" limiting the connection. It is normally under "Parent controls".
- In case of other issues, you can contact support.
Try PIX4Dfields now
Register for a free 15 days trial to import Sentinel-2 satellite images in PIX4Dfields.
