Organization management
Organization management allows a company to centralize information and manage the access rights to Pix4D licenses and cloud resources (datasets, sites, and folders) generated by employees based on their Organization role.
This article explains the functionalities at the Organizational level.
IN THIS ARTICLE
IntroductionDefinitions
Roles
How to create and delete an Organization
How to get an overview of my Organization
How to edit the Organization details
How to invite users to the organization
How to remove users from the organization
How to set up a default Organization
How to buy licenses on behalf of the organization
How to buy credits on behalf of the organization
How to set Email notifications
How to manage my own user
How to modify my personal information
How to modify my communication and data privacy preferences
Introduction
The Organization management feature allows Pix4D users to work within an Organization environment with an assigned role. The roles are assigned at the organizational level.
Pix4D licenses (desktop, cloud, and applications) and PIX4Dcloud resources no longer belong to an individual user but to an Organization.
Definitions
| Term | Definition |
| Organization | An Organization is used to manage multiple Users, Pix4D licenses, and PIX4Dcloud resources. It typically represents a company. At least one user must have the role of Owner in the Organization. |
| User | Refers to a person who holds an Organizational role. This person has been invited to be part of one or more Organizations by an Owner or Manager directly through the Organization’s account portal. |
| Resource | It refers to a PIX4Dcloud dataset, site, or folder. |
| Dataset | A dataset is the standard set of processed images or uploaded outputs that can be visualized in a web browser. It only applies to PIX4Dcloud/PIX4Dcloud Advanced and PIX4Dengine Cloud API. |
| Site | A site represents a group of datasets whose inputs or outputs correspond to the same place and can be visualized in a Timeline. It only applies to PIX4Dcloud Advanced and PIX4Dengine cloud API. |
| Folder / Subfolder | A folder is a simple container to regroup PIX4Dcloud datasets and/or sites. |
Note: If a User invited to an Organization does not have a Pix4D user account while accepting the invitation received via email, he or she will be guided through the process of first creating a Pix4D account.
Creating a PIX4D account is free; access https://account.pix4d.com/signup. Users are authenticated to the platform using either a unique email and password.
Roles
- Member:
- Can view the organization's information.
- No access to resources you haven't been invited to or licenses.
- Reader:
- Can view all resources in the organization and temporarily annotate datasets without saving.
- Can only download annotations (all formats) and the PDF Annotation report if it has been previously generated by an Editor or higher role.
- Cannot use any desktop license.
- Cannot enable or disable share links.
- Editor, all actions from the Reader and:
- Full access (view, create, edit, delete) on PIX4Dcloud resources (datasets, sites, and folders).
- Can upload images for processing to a new dataset.
- Can upload outputs to a new or existing dataset.
-
- Cannot enable or disable share links.
- Can use desktop licenses.
- Manager, all actions from the editor and:
- Enable or disable PIX4Dcloud share links
- Can invite, remove, or change roles for users (up to Manager role).
- Can use the Share to Cloud feature in PIX4Dmatic, PIX4Dsurvey, PIX4Dfields, and PIX4Dreact.
- Full access to all existing licenses.
- Can buy and redeem new licenses.
- Can renew existing licenses.
- Owner, all actions from Manager and:
-
- Can edit billing information (address, legal contact, VAT number).
- Can close the Organization.
Note: The roles apply to the Organization as a whole. For example, a Reader will have read access to all of the Organization's datasets and sites.
Note: A user can belong to multiple organizations and may have different roles in each. For example, a user can be an Owner in one organization while being a Reader in another.
How to create and delete an Organization
For more information, How to create and delete an Organization.
How to get an overview of my Organization
- Log in to https://cloud.pix4d.com/login with the Pix4D credentials.
- Under the user icon, select Account Settings.
- Click Home to visualize all the Organizations that the User belongs to.
- Click Dashboard next to the Organization you want to manage (only Owners or Managers can manage an Organization).

- Under the Organization dashboard, an overview of the Organization's legal, company information, and Credit balance for dataset processing with PIX4Dcloud/PIX4Dcloud Advanced license is displayed. Also in the top right bar, the current role of the user accessing the Organization.

How to edit the Organization details.
Only a User with an Owner role can edit the legal information of the Organization.
- Use the switcher to choose the desired Organization.
- On the top left, click Organization settings.
- Click Edit or Complete details to start modifying the information.

How to Invite Users to the Organization
Only Owners and Managers at the organizational level can invite new users to an Organization.
- There are two ways to send an invitation to a User.
First way: In the Organization's dashboard, under Build your team, click Manage People.
The second way is to click on User Management to access the list of Users and Members who have already been invited to the Organization.
- Click Invite people and include the email and role of the users invited to the organization. After the invitation is sent, a manager or an owner can change the role.
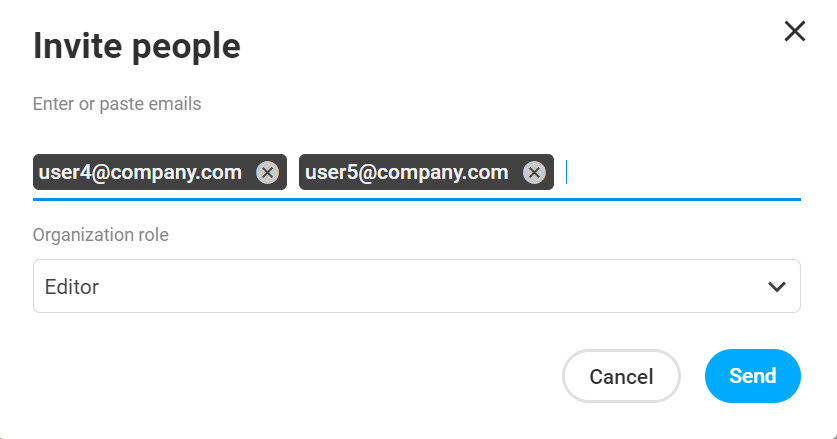
- The invited Users will get an email to accept the invitation.
- When the invited user clicks on the Accept invitation button included in the invitation email, they are redirected to the log-in page.
- If the invited user already has a Pix4D account, they need to enter the credentials and log in by clicking on Continue.
- If the invited user does not have a Pix4D account, they need to click on Create an account and proceed with the creation of a Pix4D account.
How to remove users from the Organization
Only Owners and Managers are allowed to remove users from an Organization.
- In your organization's home section, under Build your team, click Manage People
- Click the checkbox associated with the user email that will be removed from the organization.
- (Optional) More than one user can be removed from the organization simultaneously.
- Click Remove user.

Note: Removing a user from an organization will remove the user's access to the organization but will not delete the user. To delete an account, please refer to this article: How to delete my Pix4D account.
How to set up a default Organization
In order to set up a default organization:
- Log in to https://account.pix4d.com/home with the Pix4D credentials.
- Click Account settings on the left.
- Under Personal preferences, click Edit.
- Go to the section called Default organization. Click on the downward-pointing arrow (v) to choose the preferred default organization.

- PIX4Dmapper and default organizations.
Setting up a default organization for PIX4Dmapper users will allow them to upload images for processing in the default organization.
Example:
- Anna belongs to two organizations (Organization 1 and Organization 2) which have an active PIX4Dcloud license with available credits or allowance. Jane is at least an Editor in those organizations.
- Anna sets Organization 2 as the default organization.
- Anna logs in PIX4Dmapper with her user and password. She will be logged in Organization2 and will be using the mapper licenses that belong to that organization.
- Anna executes a flight and uploads the images to PIX4Dcloud for processing.
- The project will be processed using the PIX4Dcloud license that belongs to Organization2 and the project will go to Organization2's drive.
- PIX4Dfields / PIX4Dreact and default organizations.
Setting up a default organization for PIX4Dfields / PIX4Dreact users will allow them to upload results using the share to PIX4Dcloud feature to the default organization.
Example:
- James belongs to two organizations (Organization1 and Organization2) which have an active PIX4Dfields license. James is at least an Editor in those organizations.
- James sets Organization2 as the default organization.
- James logs in to PIX4Dfields with his username and password. He will be logged in Organization2.
- James processes a flight in PIX4Dfields and uploads the results to PIX4Dcloud using the share to PIX4Dcloud feature.
- The project will be uploaded to Organization2's drive.
How to buy licenses on behalf of the Organization
- Select the correct organization in the dedicated selector menu.
- Click Plans and License.
- Under My Plans, click Shop products.
This step redirects to the Pix4D product purchase page. - From the desired product, click Select your plan.
- Select a plan and click Buy Now.
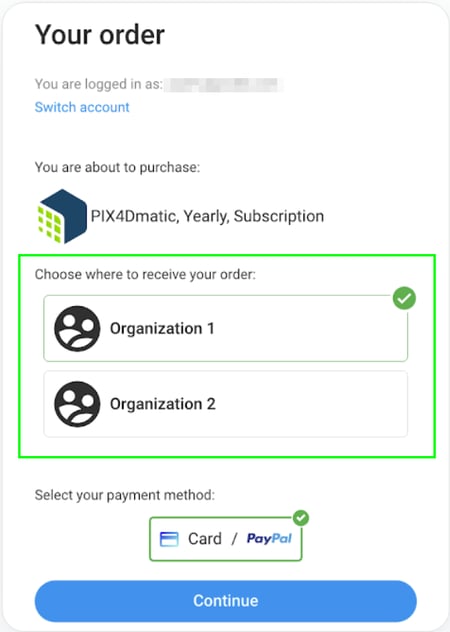
In the case of License/voucher redemption during the process, select the correct organization in the dedicated selector menu.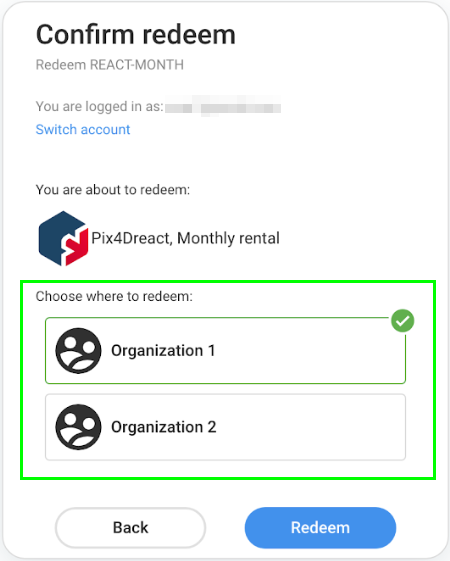
How to buy credits on behalf of the Organization
This option is only available for Owners and Managers.
1. Go to Credit History.

2. Select the credit package that you want to buy.
3. Optionally, enable the auto top-up to buy credits automatically.
How to set Email notifications
It is possible to create a custom list of recipients who will be alerted about the following events:
-
Expired Licenses: Get a heads-up when a license is about to expire or has already expired.
-
Low Credits: Be notified when the organization's credit balance is running low.
The notification list can be edited only by Owners and Managers at the organization level.
It is possible to add any email address to this list—even those without a Pix4D user account. This is particularly useful for including those finance department or other team members who need to be aware of licensing and credit status but don't require access to the platform.
Additionally, this feature also helps official partners use the same list to reach out to the appropriate contacts in the organization regarding license-related topics.
- Log in with the Pix4D credentials at https://account.pix4d.com/home
- Choose the desired Organization and click Dashboard.
- On the left panel, click Email notifications.

How to manage my own user
How to modify my personal information
- Go to https://www.pix4d.com/.
- Log in with the Pix4D credentials.
- Under Account settings, click Account details.

Important: Changes made on this page are saved automatically.
How to modify my communication and data privacy preferences
- Click Privacy

- Click Edit.
- Click Save.
