組織管理
組織管理機能を使用することで、企業は情報を一元管理し、従業員に割り当てられた組織内でのロールに基づき、Pix4D のライセンスおよび従業員が作成したクラウド上のリソース (データセット、サイト、フォルダー)へのアクセス権を管理できます。
このページでは、組織レベルでの機能について説明します。
目次
はじめに
用語の定義
ロール
組織を作成・削除する方法
組織の概要を確認する方法
組織情報を編集する方法
組織にユーザーを招待する方法
組織からユーザーを削除する方法 既定の組織を設定する方法
組織のライセンスを購入する方法
組織のクレジットを購入する方法 メール通知を設定する方法
ユーザー本人が自分のユーザー設定を管理する方法
個人情報を変更する方法
通信とデータプライバシー設定を変更する方法
はじめに
組織管理機能を使用することで、Pix4D ユーザーは、割り当てられたロールに応じて組織内で作業することができます。ロールは、組織レベルで割り当てられます。
Pix4D のライセンス (デスクトップ、クラウド、アプリケーション) および PIX4Dcloud のリソースは個々のユーザーにではなく、組織に属します。
用語の定義
| 用語 | 定義 |
| 組織 |
組織は、複数のユーザー、Pix4D ライセンスおよび PIX4Dcloud のリソースの管理に使用されます。通常、組織は企業です。組織では、少なくとも 1 名のユーザーにオーナー権限が割り当てられている必要があります。
|
| ユーザー | 組織内でロールを持つユーザーを指します。このユーザーは、所有者または管理者から、組織のアカウント ポータルを通じて 1 つ以上の組織に直接招待されます。 |
| リソース | PIX4Dcloud のデータセット、サイトまたはフォルダーを指します。 |
| データセット | データセットとは、Web ブラウザーで表示できる処理済みの画像またはアップロードされた出力の標準的なセットです。これは、PIX4Dcloud、PIX4Dcloud Advanced、および PIX4Dengine Cloud API にのみ対応しています。 |
| サイト |
サイトは、入力または出力が同じ場所に対応するデータセットのグループを表し、タイムラインでビジュアライズできます。PIX4Dcloud Advanced および Pix4DEngine cloud API にのみ対応しています。
|
| フォルダー/サブフォルダー |
フォルダーは、PIX4Dcloud のデータセットやサイトを新たにまとめて管理するためのシンプルなコンテナーです。
|
注: 組織に招待されたユーザーが Pix4D アカウントを持っていない場合は、メールで受け取った招待を承諾する際に、最初に Pix4D アカウントの作成手順へと案内されます。
Pix4D アカウントは https://account.pix4d.com/signup から無料で作成できます。
ユーザーは、一意のメール アドレスとパスワードの組み合わせを使用してプラットフォームに認証されます。
ロール
- メンバー:
- 組織の情報を閲覧できます。
- 招待されていないリソースやライセンスは使用できません。
- 閲覧者:
- 組織内のすべてのリソースを閲覧し、保存せずにデータセットに一時的に注釈をつけることができます。
- 注釈(すべての形式)およびPDF注釈レポートは、事前にエディター以上の役割によって生成されている場合のみダウンロードできます。
- デスクトップ ライセンスは使用できません。
- 共有リンクの作成・削除はできません。
- 編集者:
-
- PIX4Dcloud のリソース (データセット、サイト、フォルダー) への完全なアクセス権 (表示、作成、編集、削除) があります。
- 新しいデータセットに処理用の画像をアップロードできます。
- 新しいまたは既存のデータセットに出力をアップロードできます。
- 共有リンクの作成・削除はできません。
- デスクトップ ライセンスを使用できます。
- 管理者
-
- PIX4Dcloud の共有リンクの作成・削除ができます。
- ユーザーの招待・削除またはユーザーのロールを変更 (管理者ロールまで) できます。
- PIX4Dmatic、PIX4Dsurvey、PIX4Dfields、PIX4Dreactでクラウド共有機能を使用できます。
- すべての既存のライセンスへの完全なアクセス権を有します。
- 新しいライセンスを購入および利用できます。
- 既存のライセンスを更新できます。
- 所有者
-
- 請求情報 (住所・法務連絡先・VAT 番号) を編集できます。
- 組織を削除できます。
注: ロールは組織全体に適用されます。例えば、閲覧者は組織のすべてのデータセットとサイトの閲覧権限を持っています。
組織を作成・削除する方法
詳細については「組織を作成・削除する方法 (英語)」をご覧ください。
組織の概要を確認する方法
- Pix4D クレデンシャルを使用して https://cloud.pix4d.com/login にログインします。
- ユーザー アイコン下の [アカウント設定] をクリックします。
- [ホーム] をクリックして、ユーザーが所属するすべての組織を表示します。
- 管理する組織の横の [ダッシュボード] をクリックします。組織の管理は所有者または管理者のみが行えます。

- [組織ダッシュボード] には、組織の法務情報や会社情報の概要、PIX4Dcloud/PIX4Dcloud Advanced ライセンスを使用したデータセットの処理に使用するクレジット残高が表示されます。また、画面上部右側のバーには、組織にアクセスしているユーザーの現在のロールが表示されます。

組織情報を編集する方法
組織の法務情報を編集できるのは、所有者ロールを持つユーザーのみです。
- スイッチャーを使用して、編集する組織を選択します。
- 画面左上の [組織設定] をクリックします。
- [編集] または [詳細の入力を完了] をクリックして情報に変更を加えます。

組織にユーザーを招待する方法
組織に新しくユーザーを招待できるのは、組織レベルで所有者または管理者のみです。
- ユーザーに招待を送る方法は 2 つあります。
1 つ目の方法: 組織のダッシュボードの [チームを構築する] セクションの下の [メンバーを管理] をクリックします。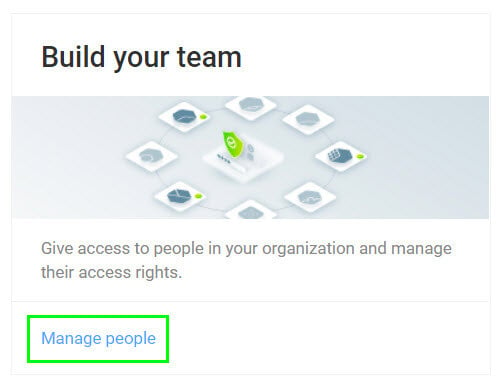
2 つ目の方法: [メンバーを管理] をクリックして、すでに組織に招待されているユーザーやメンバーのリストにアクセスします。
- [ユーザーを招待] をクリックし、組織に招待されたユーザーのメール アドレスを入力し、ロールを選択します。ロールは、招待の送信後に管理者または所有者が変更できます。
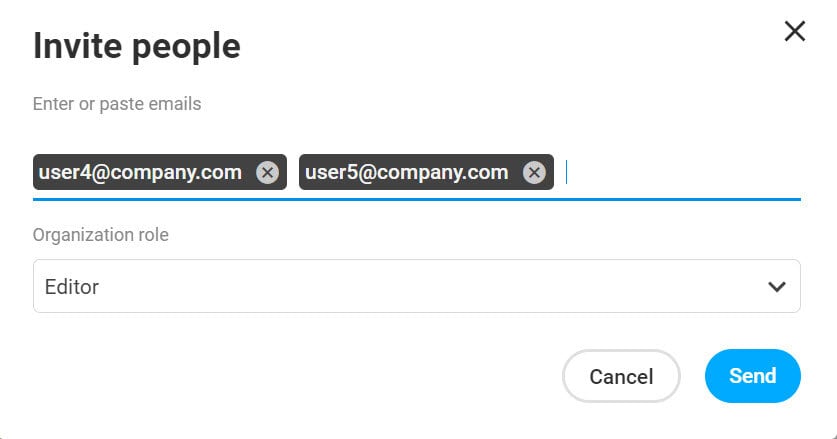
- 招待されたユーザーには、招待を承諾するためのメールが送信されます。
- 招待メールに含まれる [招待を承諾] ボタンをクリックすると、招待されたユーザーはログインページにリダイレクトされます。
a. すでにPix4Dアカウントを持っている場合は、メールアドレスとパスワードを入力し [次へ] をクリックしてログインします。
b. Pix4Dアカウントを持っていない場合は、[アカウントを作成] をクリックして、Pix4Dアカウントを作成します。
組織からユーザーを削除する方法
組織からユーザーを削除できるのは、所有者と管理者のみです。
- 所属する組織の [ホーム] セクションで、[チームを構築する] セクションの下の [ユーザーを管理] をクリックします。
- 組織から削除するユーザーのメール アドレスの左横にあるチェックボックスをクリックします。
- (任意) 一度に複数のユーザーを削除することもできます。
- [ユーザーを削除] をクリックします。

注: ユーザーを組織から削除すると、そのユーザーは組織へのアクセス権を失いますが、アカウントは削除されません。アカウントを削除するには「Pix4D アカウントを削除する方法 (英語)」をご覧ください。
既定の組織を設定する方法
優先する既定の組織を設定することで、複数の組織に所属しているユーザーが、組織の切り替え機能を備えていない製品 (PIX4Dmapper、PIX4Dfields、PIX4Dreact) を利用する際に、どの組織で作業またはログインするかを選択できるようになります。
既定の組織を設定するには以下の手順を実行します。
- Pix4D クレデンシャルを使用して https://account.pix4d.com/home にログインします。
- 右上隅のユーザー アイコンをクリックします。
- [アカウント設定] をクリックします。

- [アカウント設定] 画面の [アカウント詳細] タブをクリックします。
- [環境設定] 下の [既定の組織] セクションに移動し、下向きの矢印 (v) をクリックして優先する既定の組織を選択します。

- PIX4Dmapper の既定の組織を設定する
PIX4Dmapper の既定の組織を設定すると、ユーザーは既定の組織で処理する画像をアップロードできるようになります。
例:
- アンナは 2 つの組織 (Organization1 と Organization2) に所属しており、どちらの組織にも使用可能なクレジットまたは処理容量を含む有効な PIX4Dcloud ライセンスがあります。アンナはこれらの組織において少なくとも編集者ロールを持ちます。
- アンナは、Organization2 を既定の組織として設定します。
- アンナは、自分のユーザー名とパスワードを使用して PIX4Dmapper にログインします。アンナは Organization2 にログインし、Organization2 の PIX4Dmapper のライセンスを使用します。
- アンナは、飛行を実行し撮影した画像を PIX4Dcloud で処理するためにアップロードします。
- このプロジェクトは、Organization2 の PIX4Dcloud ライセンスを使用して処理され、Organization2 のドライブに保存されます。
- PIX4Dfields / PIX4Dreact の既定の組織を設定する
PIX4Dfields/PIX4Dreact の既定の組織を設定すると、ユーザーはクラウド共有機能を使用して結果を既定の組織にアップロードできます。
例:
- ジェームズは 2 つの組織 (Organization1 と Organization2) に所属しており、どちらの組織にも有効な PIX4Dfields ライセンスがあります。ジェームズはこれらの組織において少なくとも編集者ロールを持ちます。
- ジェームズは、Organization2 を既定の組織として設定します。
- ジェームズは、自分のユーザー名とパスワードを使用して PIX4Dfields にログインします。ジェームズは Organization2 にログインします。
- ジェームズは、飛行を処理した結果をクラウド共有機能を使用して PIX4Dcloud にアップロードします。
- このプロジェクトは Organization2 のドライブに保存されます。
組織のライセンスを購入する方法
- 専用のセレクター メニューから正しい組織を選択します。
- [プランとライセンス] をクリックします。
- [マイ プラン] から [製品を購入] をクリックします。
この手順から Pix4D 製品の購入ページへ移動します。 - 購入する製品で [Select your plan (プランを選択)] をクリックします。
- プランを選択して [今すぐ購入] をクリックします。

手順の途中でライセンスまたはバウチャーの引き換える場合は、専用のセレクター メニューから正しい組織を選択します。
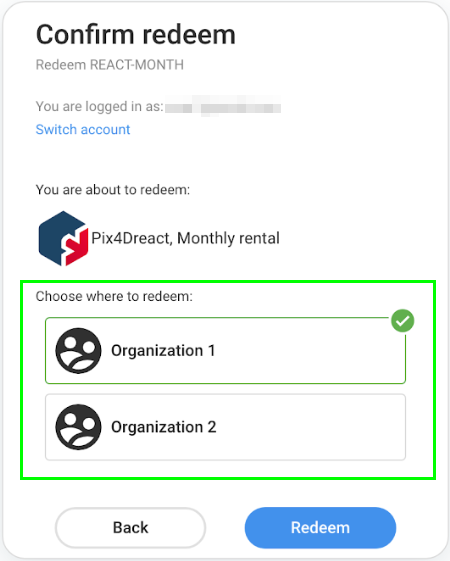
組織のクレジットを購入する方法
このオプションは、所有者または管理者のみです。
- [クレジット履歴] に移動します。

- 購入するクレジット パッケージを選択します。
- (任意) クレジットを自動購入するには自動チャージを有効にします。
メール通知を設定する方法
メール通知では、リストに登録した受信者に、以下のイベントが発生したときに通知を送ることができます:
- ライセンスの期限切れ: ライセンスがまもなく期限切れになる、または既に期限切れになった場合に通知を受け取ります。
- クレジット残高が少ない場合: 組織のクレジット残高が少なくなった場合に通知を受け取ります。
通知リストは、組織レベルで所有者または管理者のみが変更できます。
Pix4Dアカウントを持たないメールアドレスも追加可能です。財務担当者やプラットフォームへのアクセスを必要としないチームメンバーを含める場合に便利です。
また、この機能により、公式パートナーも組織内のライセンス関連担当者に連絡する際に、同じ受信者リストを活用できます。
- https://account.pix4d.com/homeにPix4Dアカウントでログインします。
- 希望する組織を選択し、[ダッシュボード] をクリックします。
- 左側のパネルで[メール通知]をクリックします。

自分のアカウントを管理する方法
個人情報を変更する方法
- https://www.pix4d.com/ にアクセスします。
- Pix4D クレデンシャルを使ってログインします。
- [アカウント設定] の [アカウント詳細] をクリックします。

コミュニケーション設定とデータ プライバシー設定を変更する方法
- [プライバシー] をクリックします。

- [編集] をクリックします。
- [保存] をクリックします。