Capture a project - PIX4Dcatch
IN THIS ARTICLE
- Standard georeferencing with meter level of accuracy using the integrated (phone) GNSS/GPS sensor.
- RTK georeferencing with a supported RTK Device for centimeter-level accuracy. For more information: How to use PIX4Dcatch a supported RTK device.

Capture a project
Before starting the capture process, it is recommended to plan a capture route for optimal results. Identify the most suitable direction to follow based on the subject matter and its size. Circular and/or linear capture paths may be used as appropriate. For larger subjects, multiple parallel paths (horizontal or vertical) can be considered, ensuring adequate overlap between them.
Note: The maximum number of images per project that can be processed in PIX4Dcloud is 4000.
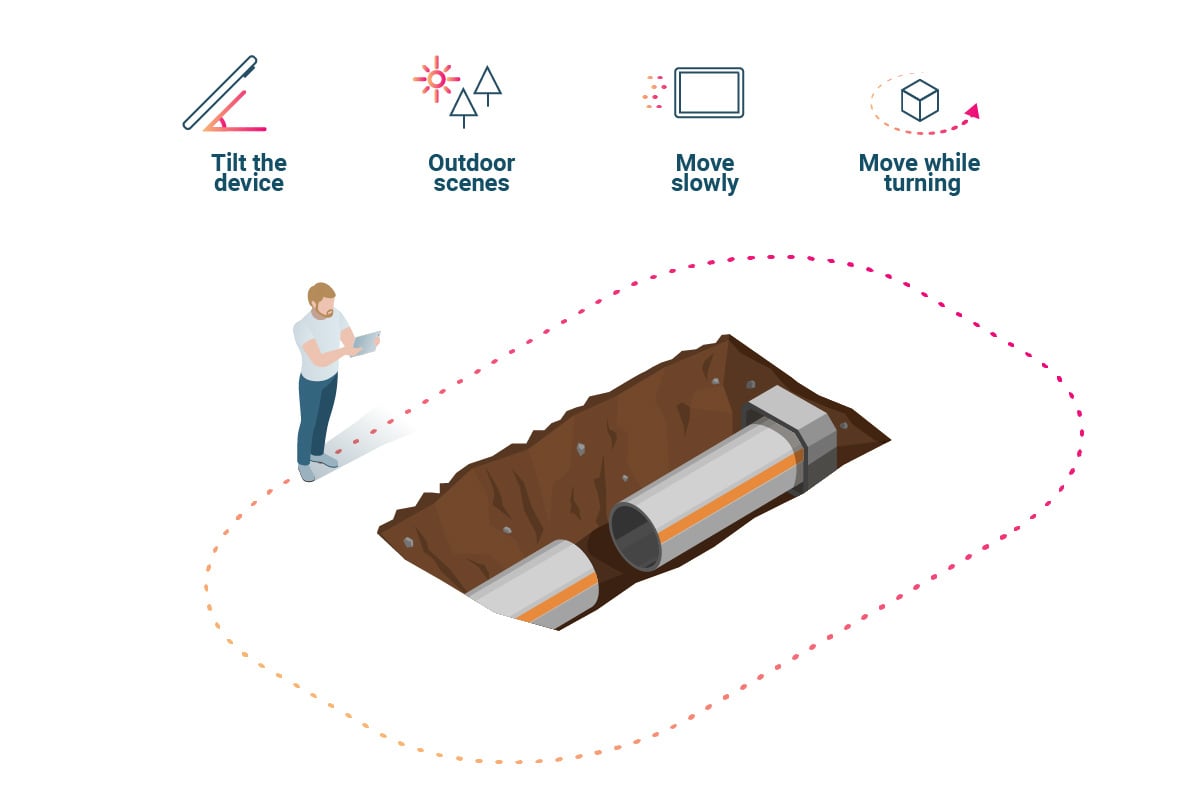
- Tap the record button
 and slowly move the device to start capturing. The app will automatically start capturing images based on the selected settings.
and slowly move the device to start capturing. The app will automatically start capturing images based on the selected settings. - If necessary, tap the pause button
 to pause the recording. Tap the record button
to pause the recording. Tap the record button  to start recording again.
Important: Use the pause button only when necessary, avoid changing your location, and do not keep the project paused for an extended period of time, ideally for less than 20 seconds.
to start recording again.
Important: Use the pause button only when necessary, avoid changing your location, and do not keep the project paused for an extended period of time, ideally for less than 20 seconds. - iOS and Android users who have LiDAR or ToF sensors in their devices can use the Live Preview feature to gain insight into what is being captured.
- After the capture is complete, tap
 to save the captured project. The cancel button
to save the captured project. The cancel button  can be used to abort a project while capturing.
can be used to abort a project while capturing. - After tapping the
 button, a capture report will be displayed for reviewing the overall project quality. The following information is displayed:
button, a capture report will be displayed for reviewing the overall project quality. The following information is displayed:
- Project Name.
- Images
 - Number of images taken for the capture.
- Number of images taken for the capture.  Tap to center the project.
Tap to center the project. Tap to access:
Tap to access:
 Toggle the camera positions visibility.
Toggle the camera positions visibility. Toggle Sparse point cloud. Available for devices with a TOF and/or LiDAR sensor. Tie points will be displayed for devices without these sensors.
Toggle Sparse point cloud. Available for devices with a TOF and/or LiDAR sensor. Tie points will be displayed for devices without these sensors. Close the menu.
Close the menu.

- After tapping Save, the project is created and stored on the device.
With the project saved, it can be uploaded for processing or the device is ready to start a new project.
Best practices
- Fill the image frame with the content you wish to reconstruct.
- Employ a slight downward tilt.
- Point the camera to capture near and far.
- Avoid moving objects including the shadow of the operator.
- Capture rich textures in good lighting.
- Move and turn Slowly.
- Do not change the orientation of the camera while standing still. e.g. turn in place.
- Avoid any sudden perspective changes / rapid or waving motions.
- Try to maintain a consistent distance between the camera and what it captures.
- Plan for smooth transitions around corners.
- It is better to raise or lower the camera height when trying to capture further detail in higher or lower regions than it is to point the camera up/down from the same height.
- Plan.
- Identify areas that may have limited visibility due to scene geometry.
- Plan the image collection with consideration to lighting.
- Consider potential locations for manual tie points and ground control points. Distribute accordingly.
- In difficult terrain, a practice run can help.
- Try to avoid.
- Low light scenes, if you need to scan a scene with poor lighting try to move slowly or use artificial light avoiding shadows.
- Pointing the camera in the exact direction of travel/ahead.
- Face the camera at an angle from the direction of travel.
- Try not to travel back exactly over the same path.
- Change the elevation and path slightly, whenever necessary to double over a previously captured region.
- Ensure stable internet.
- Use WiFi only if the scene has full coverage and the connection is stable.
- Turning WiFi off is a good idea, as WiFi may shadow mobile data (4G) connection, even if it has a weak signal. Projects with mixed WiFi and mobile connection may fail.
Processing a PIX4Dcatch project for more information on how to process.
How to export PIX4Dcatch projects (iOS/Android) for more information on how to export your project to save or process locally.
