プロジェクトをキャプチャする - PIX4Dcatch
デバイスに PIX4Dcatch をインストールすると、キャプチャの準備が整います。 その際、いくつか注意する点があります。
本記事の内容
- (スマートフォン)内蔵GNSS/GPSセンサーを使用したメーターレベルの精度の標準的なジオリファレンス。
- viDoc RTK Rover による RTK ジオリファレンス数センチメートルレベルの精度。 詳しくはこちらPIX4Dcatch と viDoc RTK rover を使用する方法。

最良の結果を得るには、キャプチャルートを計画することをお勧めします。 最適な方向性を見定めます。 被写体やサイズに応じて、円形または直線的なキャプチャパスを使用することができます。 大きな被写体では、複数の平行なパス(水平または垂直)を使用し、パス間のオーバーラップを適切にすることが考えられます。
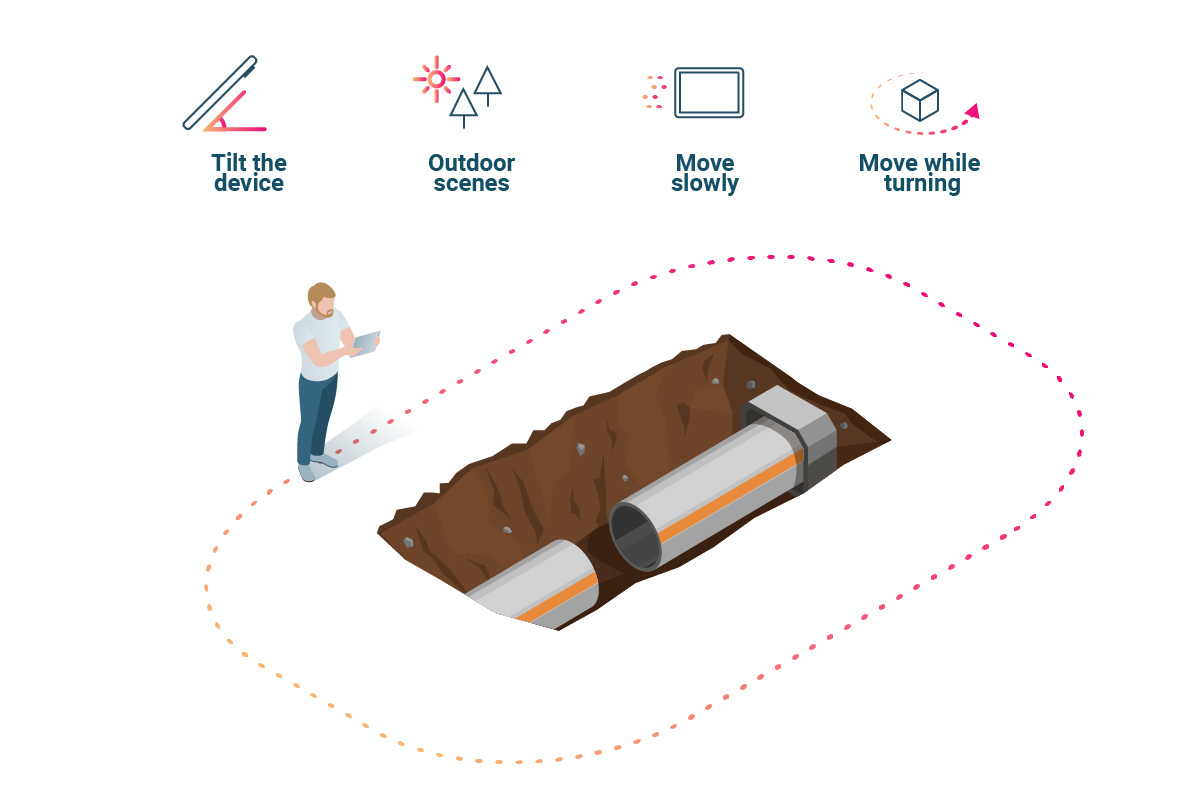
1. 録画ボタンをタップします ![]() デバイスをゆっくり動かしてキャプチャを開始します。 選択した設定に基づいて、アプリが自動的に画像のキャプチャを開始します。
デバイスをゆっくり動かしてキャプチャを開始します。 選択した設定に基づいて、アプリが自動的に画像のキャプチャを開始します。
2. 必要に応じて、 一時停止ボタン ![]() をタップして、録音を一時停止します。 録画ボタン
をタップして、録音を一時停止します。 録画ボタン ![]() をタップすると、録音を再開します。
をタップすると、録音を再開します。
デバイスに LiDAR または ToF センサーを搭載している iOS および Android ユーザーは、 ライブ プレビュー機能を使用して、何がキャプチャされているかを把握できます。
3. キャプチャが完了したら、 ![]() をタップして、キャプチャしたプロジェクトを保存します。 キャンセルボタンは、
をタップして、キャプチャしたプロジェクトを保存します。 キャンセルボタンは、 キャプチャー中にプロジェクトを中断するときに使用します。
キャプチャー中にプロジェクトを中断するときに使用します。
![]() ボタンをタップすると、レビュー用のキャプチャレポートが表示されます。
ボタンをタップすると、レビュー用のキャプチャレポートが表示されます。

レポート上では、プロジェクトを保存する前に以下の情報を確認することができます。:
- プロジェクトの名前
- 画像枚数
 - キャプチャ時に撮影された画像の枚数
- キャプチャ時に撮影された画像の枚数  をタップするとプロジェクトの中心が表示されます。
をタップするとプロジェクトの中心が表示されます。 をタップすると:
をタップすると:
 カメラ位置の表示/非表示トグル
カメラ位置の表示/非表示トグル 低密度点群トグル。TOF/LiDARセンサーのついたデバイスでのみご利用いただけます。これらのないデバイス上では、タイポイントが表示されます。
低密度点群トグル。TOF/LiDARセンサーのついたデバイスでのみご利用いただけます。これらのないデバイス上では、タイポイントが表示されます。 メニューを閉じる
メニューを閉じる
プロジェクトが作成され、デバイスに保存されます。
- モデリングを作成したい被写体で画像フレームを埋めます。
- 少し下向きに傾けて使用します。
- カメラを向けて、近くと遠くをキャプチャします。
- 操作者の影を含め、動くものを避けてください。
- 良い照明の下で豊かなテクスチャをキャプチャします。
- ゆっくり移動して回ります。
- 静止中にカメラの向きを変えないでください(例:その場で回転する)。
- 急な視点変更、急な動作、手を振る動作は避けてください。
- カメラと写すものの距離を一定に保つようにしてください。
- コーナーでもスムーズな移動を心がけてください。
- 高い領域または低い領域をさらに詳細をキャプチャしようとする場合は、同じ高さからカメラの角度を上下に向けるよりも、カメラの高さを上げたり下げたりすることをお勧めします。
- 計画
- 現場のジオメトリにより視認性が制限される可能性があるエリアを特定します。
- 照明に配慮した画像取得を計画してください。
- マニュアルタイ ポイントと地上コントロール ポイントの候補地を検討し、 配置します。
- 困難な地形では、試し走行が有効です。
プロジェクトを保存すると、処理のためにアップロードするか、デバイスで新しいプロジェクトを開始する準備が整います。
詳細については、 PIX4Dcatch プロジェクトの処理を参照してください。
プロジェクトをエクスポートしてローカルに保存または処理する方法の詳細については、 PIX4Dcatch プロジェクトのエクスポート方法 (iOS/Android) を参照してください。