AutoGCPs detection functionality - PIX4Dcloud Advanced
This article explains how to include Ground Control Points (GCPs) and Check Points (CPs) on PIX4Dcloud Advanced for automatic detection.
IN THIS ARTICLE
Image and GCPs/CPs requirements
Upload the GCPs/CPs file
Define the GCPs/CPs coordinate system
See and edit the defined control points
Start processing
Image and GCP requirements
For the AutoGCPs detection algorithm to succeed, the following requirements regarding the images and the GCPs must be met. Additional information and best practices are available in Automatic detection of targets - AutoGCP algorithm.
Image requirements
- Image quality has to be good (blurry or low-contrast images make the algorithm fail).
- Images have to be geolocated in WGS84 (EPSG:4326).
- Images' geolocation accuracy has to be equal to or better than 5 meters horizontally and 10 meters vertically.
- Images have to be taken at nadir or slightly oblique angles.
GCPs/CPs requirements
- Squared, diagonal, and Aeropoints targets are supported.
- The recommended size is a minimum of 20 times the average GSD of the project.
Example: If the average GSD of the projects is 2.5 cm (1 inch), the recommended target size is 50 cm (20 inches).
- Black and white targets are supported. Other colors may work in some circumstances.
- GCPs/CPs must be placed at a distance of at least 15 m from each other.
- GCPs/CPs must have a projected coordinate system.

- For the algorithm to work, at least 3 GCPs have to be detected.
- GCPs must be localizable by the AutoGCP algorithm within a maximum range of 5 x 5 meters in the x- and y-axis of the coordinates referenced in the CSV file for each one. Large inaccuracies in the coordinates referenced in the CSV or in the images 'geotags can influence the algorithm's search range, leading to failure in automatic GCP detection.
- If the AutoGCPs detection algorithm fails, the processing will not take into account the GCPs/CPs.
Upload the GCPs/CPs file
- Follow the instructions to create a new dataset.
- Once at step 4. GCPs automation, select Upload file.
- Browse the CSV file, which contains the GCPs' details, and click Open.
- The GCPs/CPs are imported.
- (Optional) Click Replace file to upload a new GCP file.
- (Optional) Click
 to delete the GCP file.
to delete the GCP file.
CSV format file
- First column (required): Label.
- Second column (not required): Type (either GCP or CHECKPOINT with capital letters). The default value is GCP.
- Third column (required): X coordinate.
- Fourth column (required): Y coordinate.
- Fifth column (required): Z coordinate.
- Sixth column (not required): XY accuracy.
- Seventh column (required if the sixth column is defined): Z accuracy.
001_,GCP,4392829.089,5386534.037,424.524
002_,GCP,4392772.823,5386545.0894,424.582
003_,GCP,4392732.981,5386516.197,424.723
004_,CHECKPOINT,4392761.505,5386468.789,422.646
005_,GCP,4392755.707,5386431.546,426.298
006_,GCP,4392832.252,5386456.906,427.001
Define the GCPs/CPs coordinate system
Once the CSV file is uploaded, specify the additional properties for the GCPs.
- Coordinate system: Drag and drop a PRJ file defining the coordinate system,

or search a coordinate system based on: EPSG code or name of the coordinate system.
Important: Only projected coordinate systems can be selected.
Warning: The output coordinate system and the GCPs coordinate system must be the same. If the user selects a different coordinate system for the GCPs, the previously defined output coordinate system will be overwritten.
See and edit the defined control points
Click See and edit control points to access the control points Table in step 5, "GCP automation" of the project wizard creation. For more information New dataset > GCPs automatization > Processing with GCPs/checkpoints - PIX4Dcloud
Control points Table
The Control points Table lists the imported control points and their properties.
- Ensure that the imported coordinates are correct.
- (Optional) Change the Type of the control points by opening the dropdown menu and selecting GCP or Checkpoint.
- (Optional) If the values are inverted, easily swap Easting with Northing coordinates by opening the dropdown menu when clicking one of the two words in the table header.
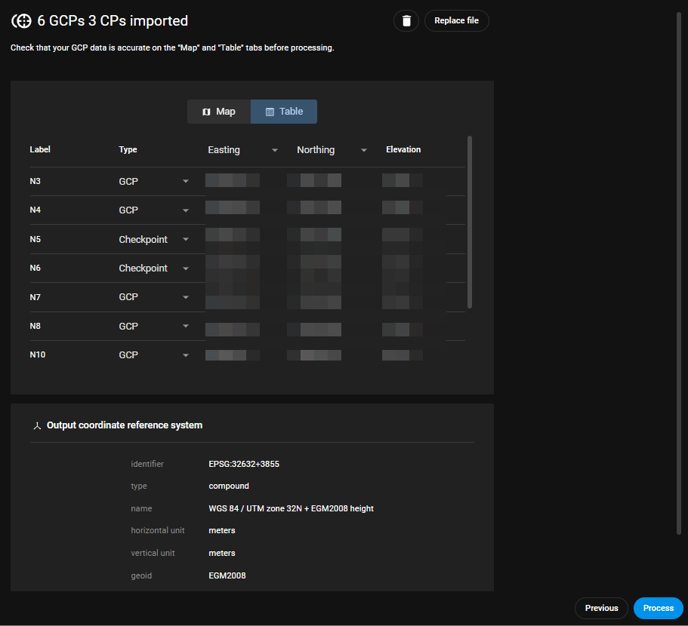
Changing the Type of the control points from CGP to Checkpoint.
Control points Map
When clicking Map, a background map is displayed with the GCPs and Checkpoints.
- Ensure that the control points and check points are displayed at the expected locations. If this is not the case, the coordinate system and/or the coordinate values are not correct.
| Images and GCPs are in the same coordinate system | Images and GCPs are not in the same coordinate system |
 |
 |
- (Optional) Click on a point to switch from GCP to CP or the other way around.
- (Optional) Click Save to save the changes.
Warning: The output coordinate system and the GCPs coordinate system must be the same. If they are not the same, the GCPs/CPs will not be detected and the process will not take the GCPs/CPs into account.
Start processing
Click Process to conclude the dataset creation and to start uploading the input files for processing.
- The dataset starts to be processed.
- The AutoGCPs detection algorithm will run. If the GCPs are not found, an email is sent to the user email address explaining that no GCPs were found and the processing will be done without using them.
- When the process is finished, an email is sent and the Quality Report of the project is attached.
- In the Files > GCPs section of the project, if the algorithm detected the GCPs, the details of the GCP marks will be shown.
