試験圃場のオペレーションに注釈を使用する方法 - PIX4Dfields
本記事の内容
注釈をシェイプとしてインポート(GeoJSON、KML、Shapefile)
ジオタグ付画像を注釈としてインポート
マップレイヤーに直接注釈を作成
注釈を編集
注釈に添付ファイルを追加
注釈に説明を追加
注釈を記入
注釈を再利用
注釈をエクスポート
注釈統計情報をエクスポート
注釈を削除
Share to PIX4Dcloudで共有する注釈をアップロードする。
ヒント: PIX4Dfieldsの注釈ツールでは、領域、長さ、平均指数値などの統計情報を計算することで、試験圃場のオペレーションに役立ちます。このツールでは、フィールドおよび関心のある領域のジオタグ付き画像をインポートすることもできます。PIX4Dfieldsを使用した試験圃場でのオペレーションの詳細情報については、次の動画でワークフローを参照してください。
重要: 注釈ツールは、画像を処理し、PIX4DfieldsプロジェクトにGeoTIFFがインポートされると、すぐに有効になります。注釈に関連するオプションは、注釈がプロジェクトに存在すると、すぐに利用することができます。注釈ツールは、左ボードの隣、マップの左上隅からアクセスができます。ツールアイコンを使用すると、点、線、または領域注釈を作成できるようにします。注釈はマップ上で表示でき、左ボード上の注釈タブの下にあるオブジェクトのリストとして表示することができます。
注釈シェイプをインポートするには:
- 右ボード上の注釈タブに移動します。
- [シェイプまたは画像をインポート] をクリックします。
- 注釈としてインポートするシェイプを選択します。
- [開く] をクリックします。
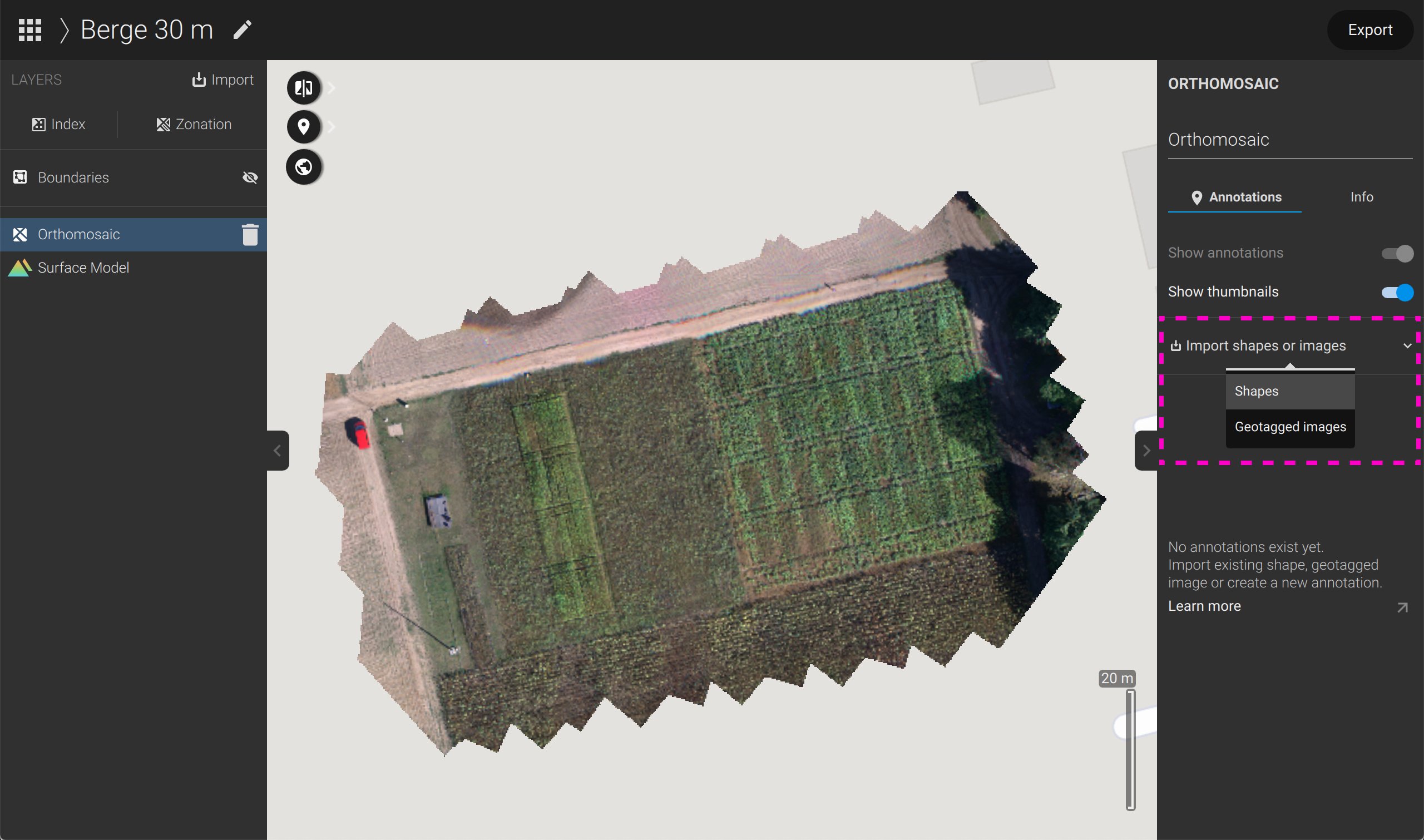
注意: 複数パートのポリゴンシェイプファイルは、単一の注釈に分解することができます。個別の注釈は独自レイヤーになります。これを行うには、注釈ダイアログボックスで [単一ポリゴンを作成]をクリックします。
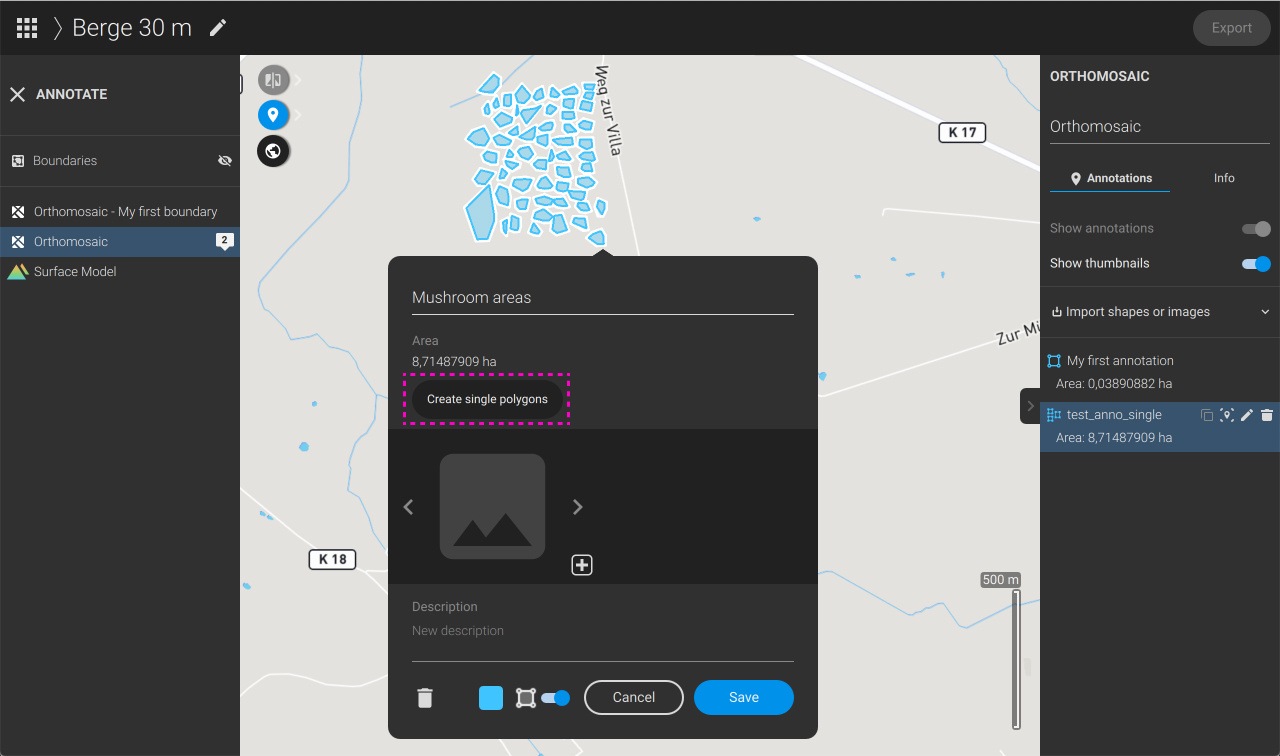
ジオタグ付き画像をインポートするには:
- 右ボード上の注釈タブに移動します。
- [シェイプまたは画像をインポート] をクリックします。
- インポートする位置情報がある画像1枚または多数の画像を選択します。
- [開く] をクリックします。
- 画像は、インポートされ、添付ファイルとしてインポートされた画像を含む注釈として作成されます。
- 添付ファイルは、マップ上にサムネイル として表示されます。
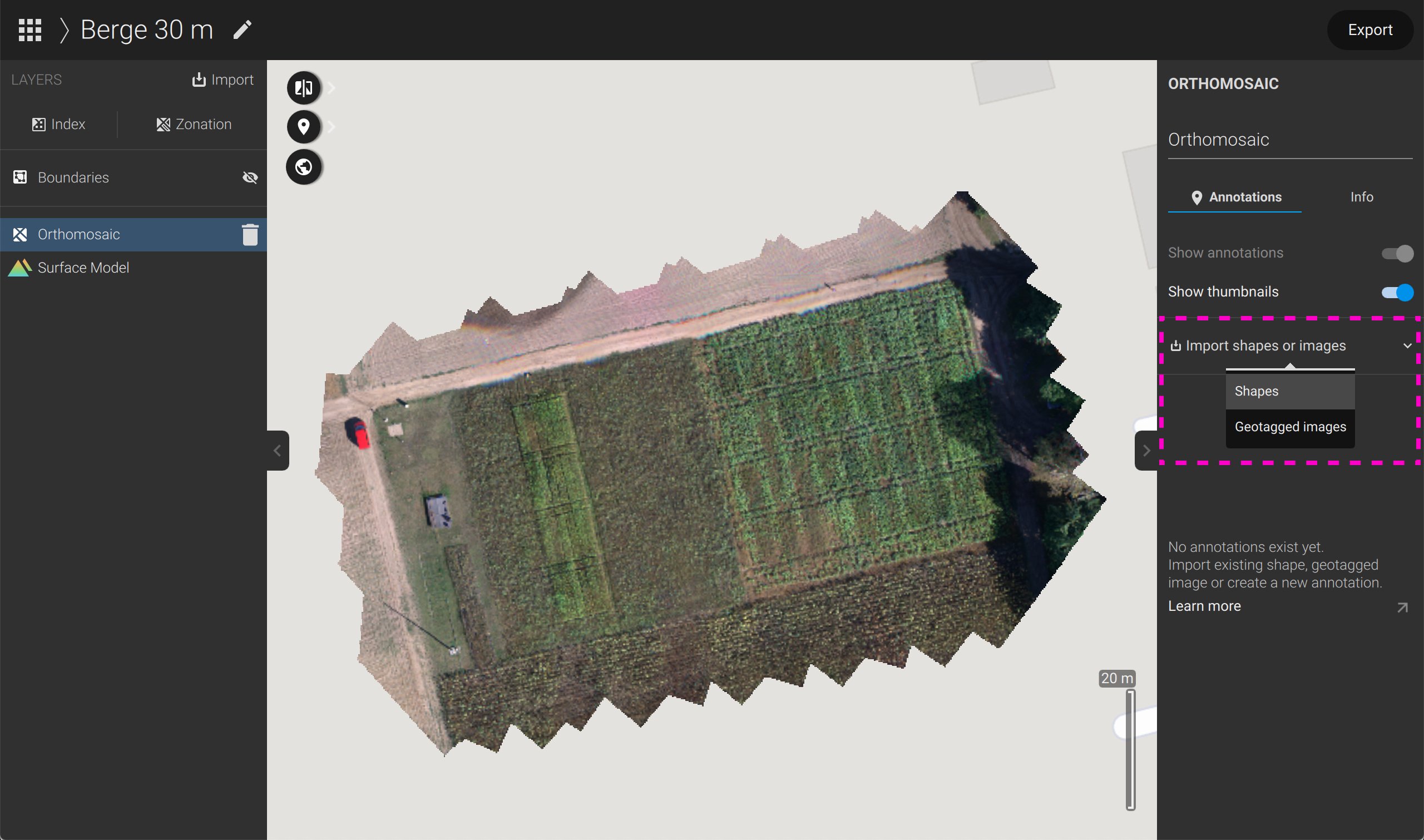
レイヤーに注釈を追加するには:
- マップレイヤーの左上隅にある[注釈ツール]アイコンをクリックします。
- 点、線または領域注釈を選択します。
- 左クリックすると、各新しい頂点または新しい点を追加します。
- [承認] をクリックして図面の注釈を終了するか、[キャンセル] をクリックして図面(直線または領域注釈の場合)を廃棄します。
- 注釈にタイトル(必須)と説明(任意)および画像(任意)を追加します。
- [保存] をクリックします。
![]()
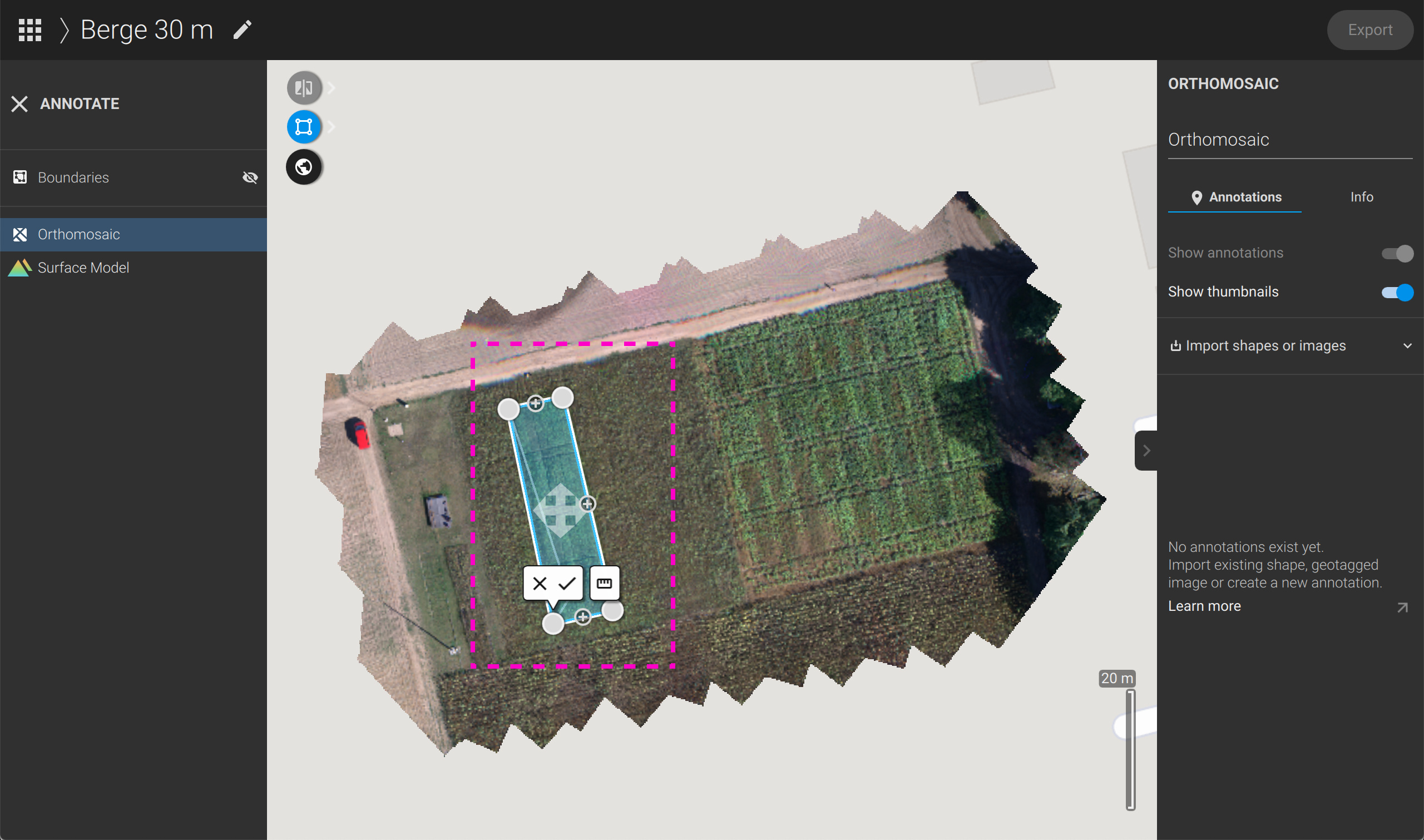
注意: 点注釈は点の座標を表示し、線注釈は長さを測定し、ポリゴン注釈は領域を測定します。詳細については計測ツールの記事を参照ください。
ヒント: 領域と線注釈は統計的情報を提供します。たとえば、植生指数レイヤーの領域注釈は、ポリゴン内にあるゾーンの平均指数値を提供します。例:
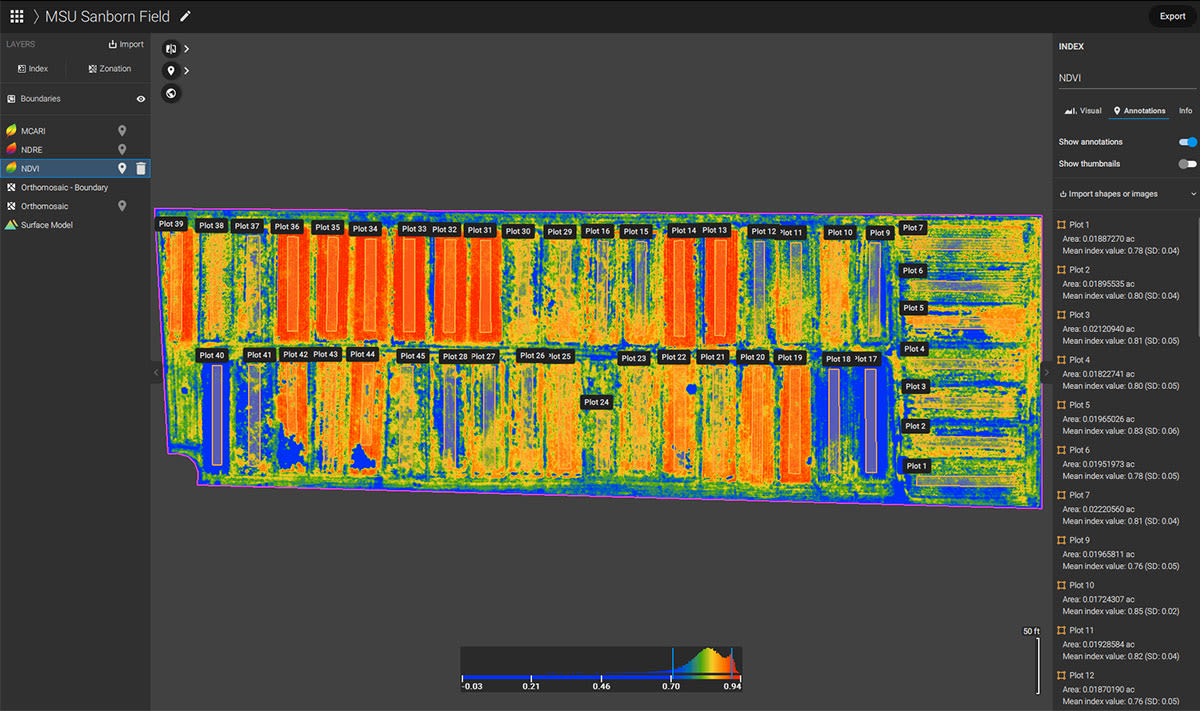
- 注釈をダブルクリックすると、右ボードまたはマップ上の注釈タブで編集します。または、右ボード上の注釈オブジェクトの横にある編集アイコンをクリックします。
- 注釈ダイアログボックスで[点/線/領域を編集]アイコンをクリックします。
- 矢十字アイコンのある領域または線をドラッグ&ドロップするか、点の注釈の場合は直接ドラッグ&ドロップして移動します。
- 線および領域:
- 領域または線を修正するには、白い点をドラッグします。
- 「プラス」記号をクリックすると、より多くの頂点を作成します。
- 頂点を削除するには、別の頂点の上に頂点をクリック&ドラッグします。選択した頂点の周りに赤いハローが表示されるまで待ち、マウスボタンを放します。これにより、頂点を削除することができます。
- 線および領域:
- [チェックマーク]をクリックして編集した領域、線、または点シェイプを受け入れるか、[キャンセル]をクリックして注釈を変更しないでおきます。
- [保存]ボタンを使用して編集した注釈を保存します。
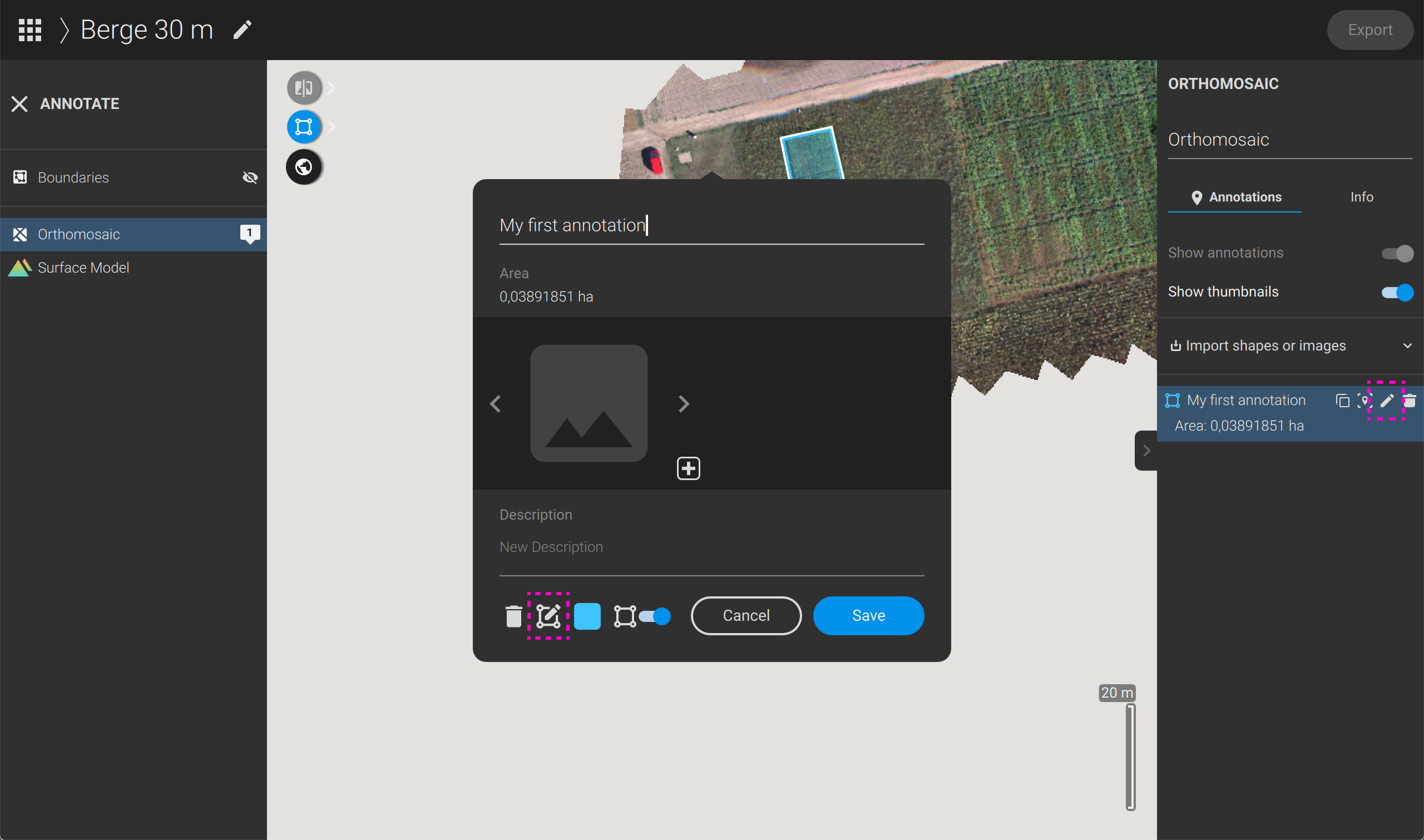
注釈に添付ファイルを追加するには:
- 注釈をダブルクリックすると、右ボードまたはマップ上の注釈タブに添付画像を追加します。または、右ボード上の注釈オブジェクトの横にある編集アイコンをクリックします。
- 注釈編集ダイアログで空のサムネイルアイコンの右にあるプラスアイコンをクリックします。
- ファイルを含むフォルダに移動して選択します。[開く] をクリックします。
- サムネイルが生成され、マップレイヤーの注釈表示に追加されます。
注意: 右のボードの上にある サムネイル の表示を切り替えると、マップレイヤ上のサムネイル の表示が設定されます。
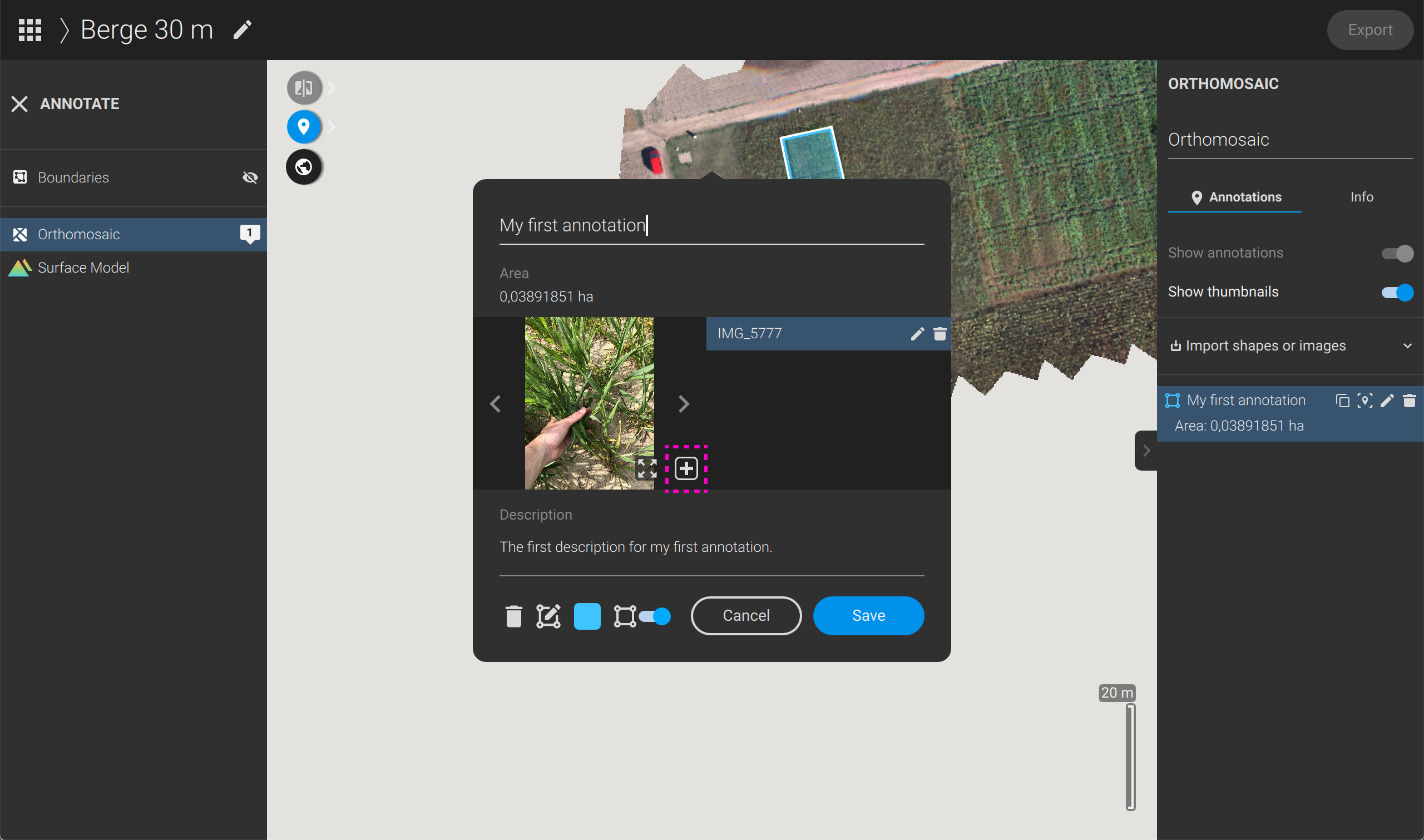
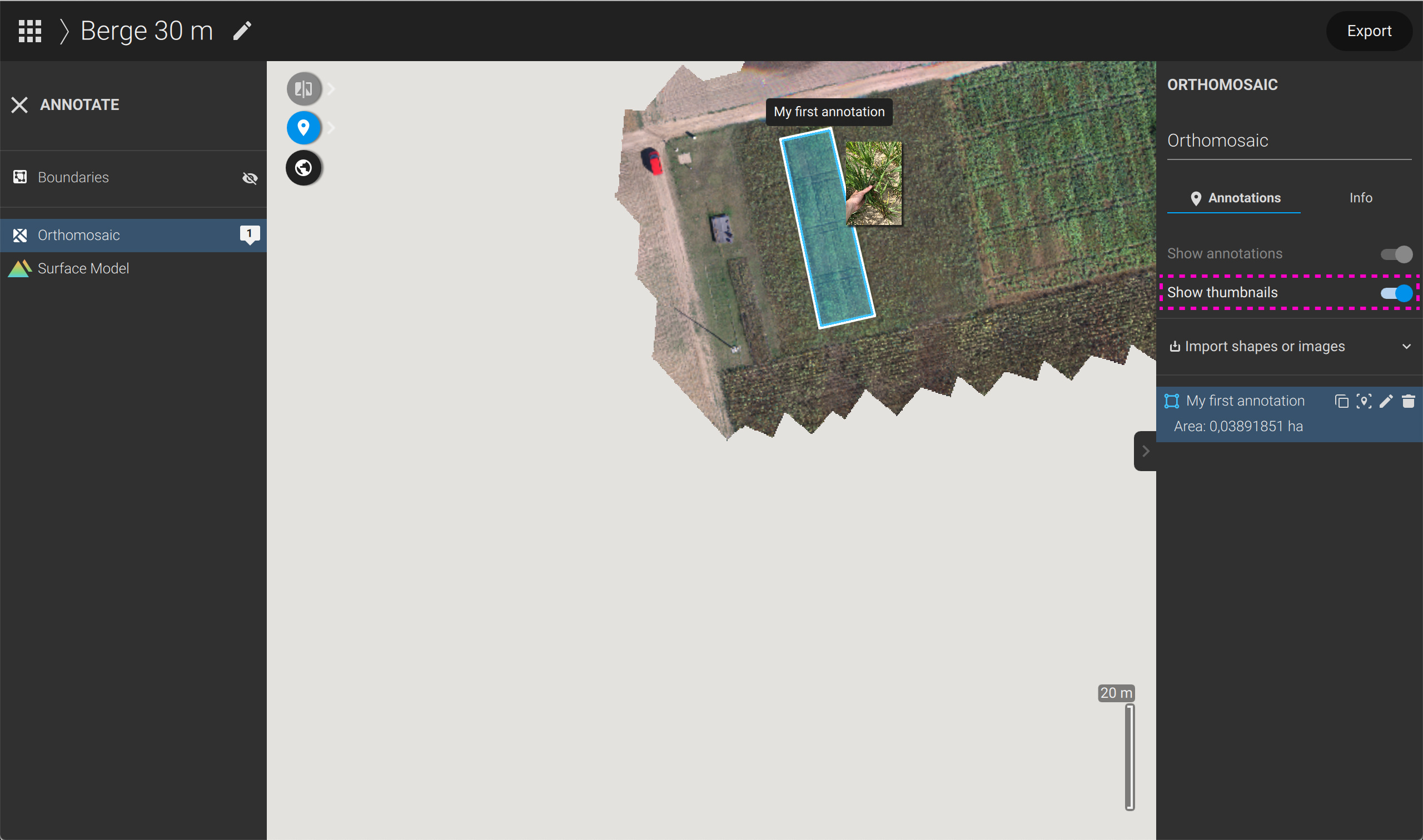
注釈に説明を追加するには:
- 注釈をダブルクリックすると、右ボード上の注釈タブに添付画像を追加します。または、右ボード上の注釈オブジェクトの横にある編集アイコンをクリックします。
- 注釈ダイアログボックスの説明部分に説明を追加します。
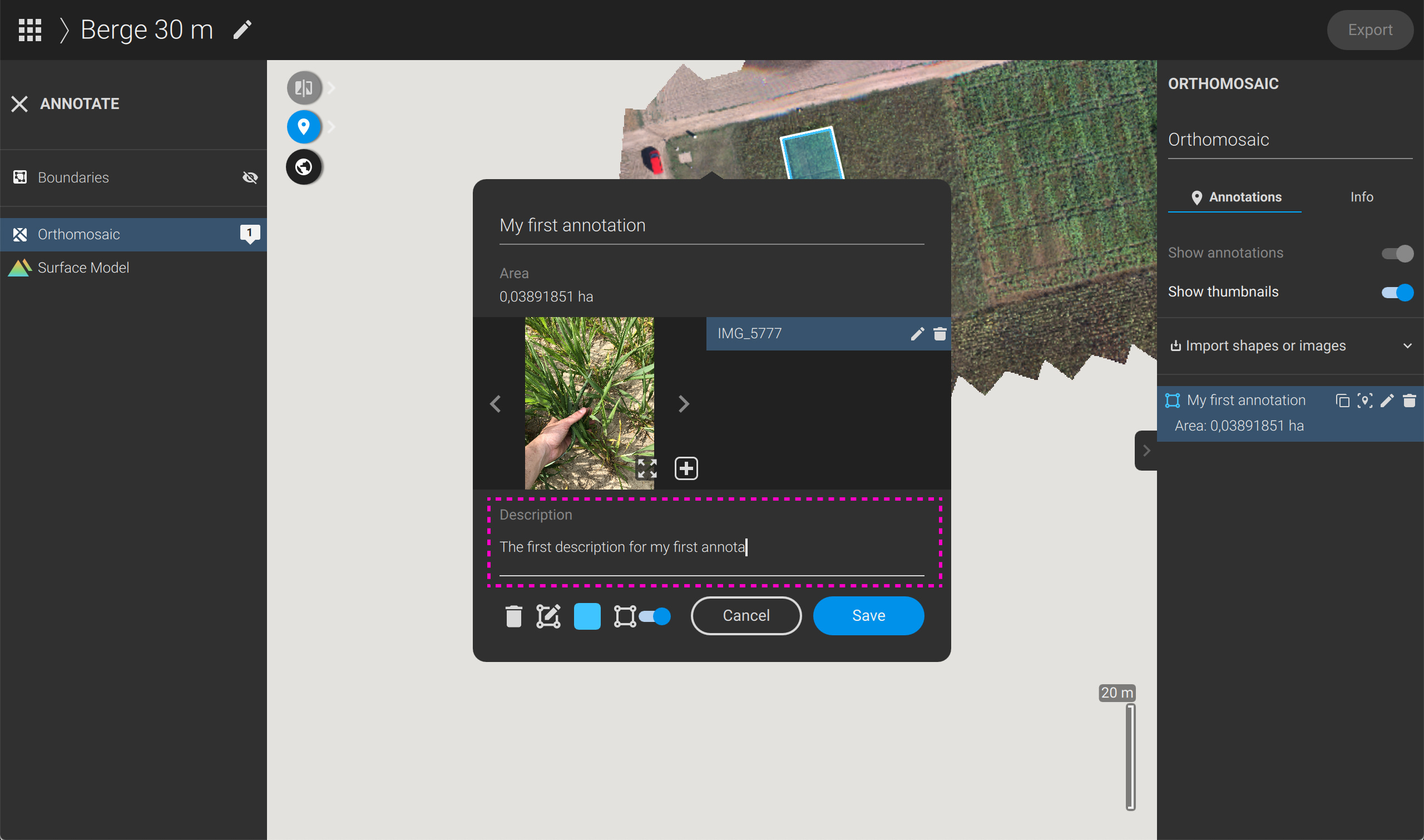
領域注釈を記入するには:
- 注釈をダブルクリックすると、右ボード上の注釈タブに添付画像を追加します。または、右ボード上の注釈オブジェクトの横にある編集アイコンをクリックします。
- 注釈ダイアログボックスの左下にある[領域]ボタンを切り替えます。
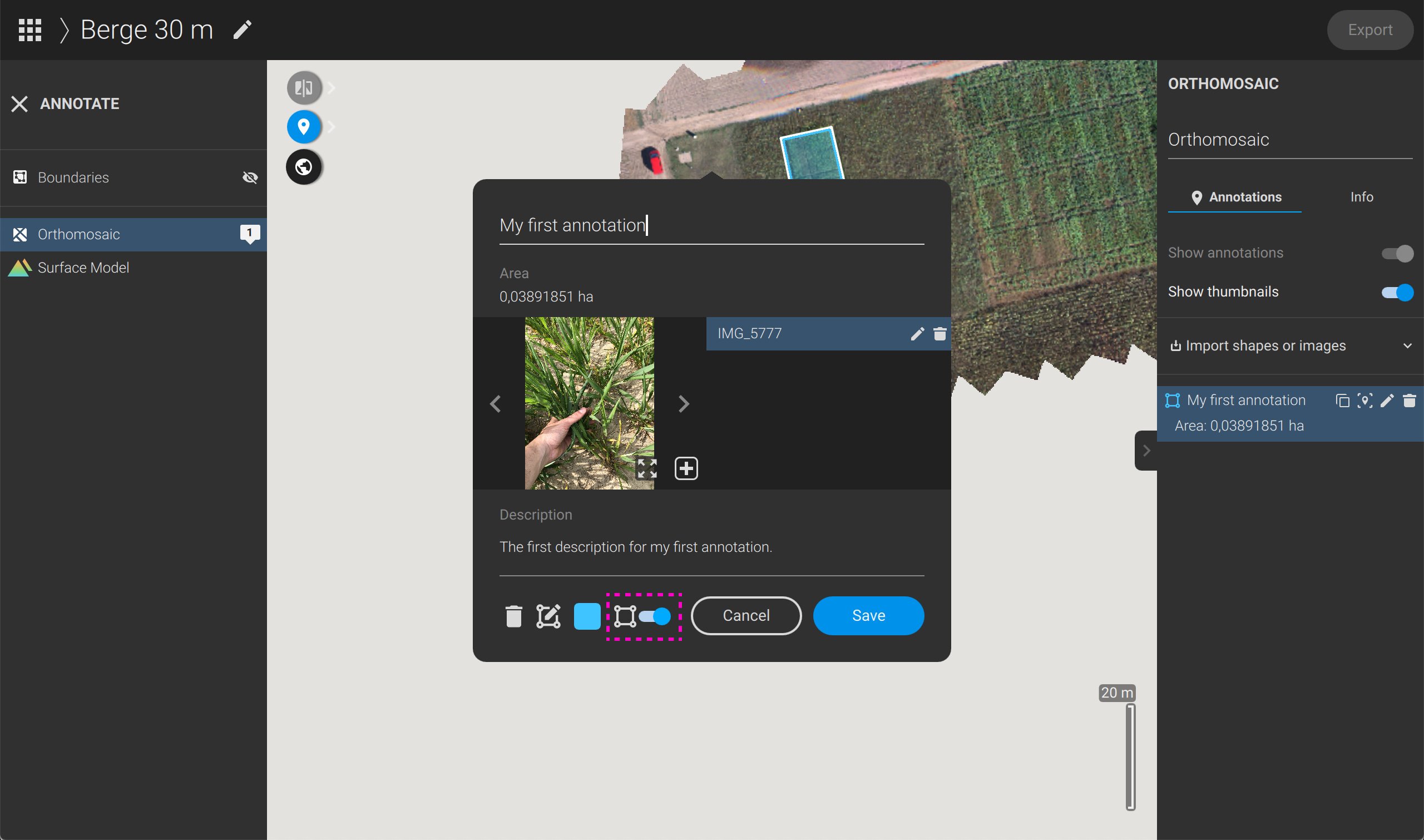
注釈を再利用するには:
- 注釈名の横にある[注釈をコピー]をクリックすると、右ボード上の注釈リストで複製します。
- 複製した注釈の一部を移動または編集するか、変更しないでおきます。[チェックマーク]をクリックすると、続行します。
- 複製した注釈名を編集します。
- 保存します。
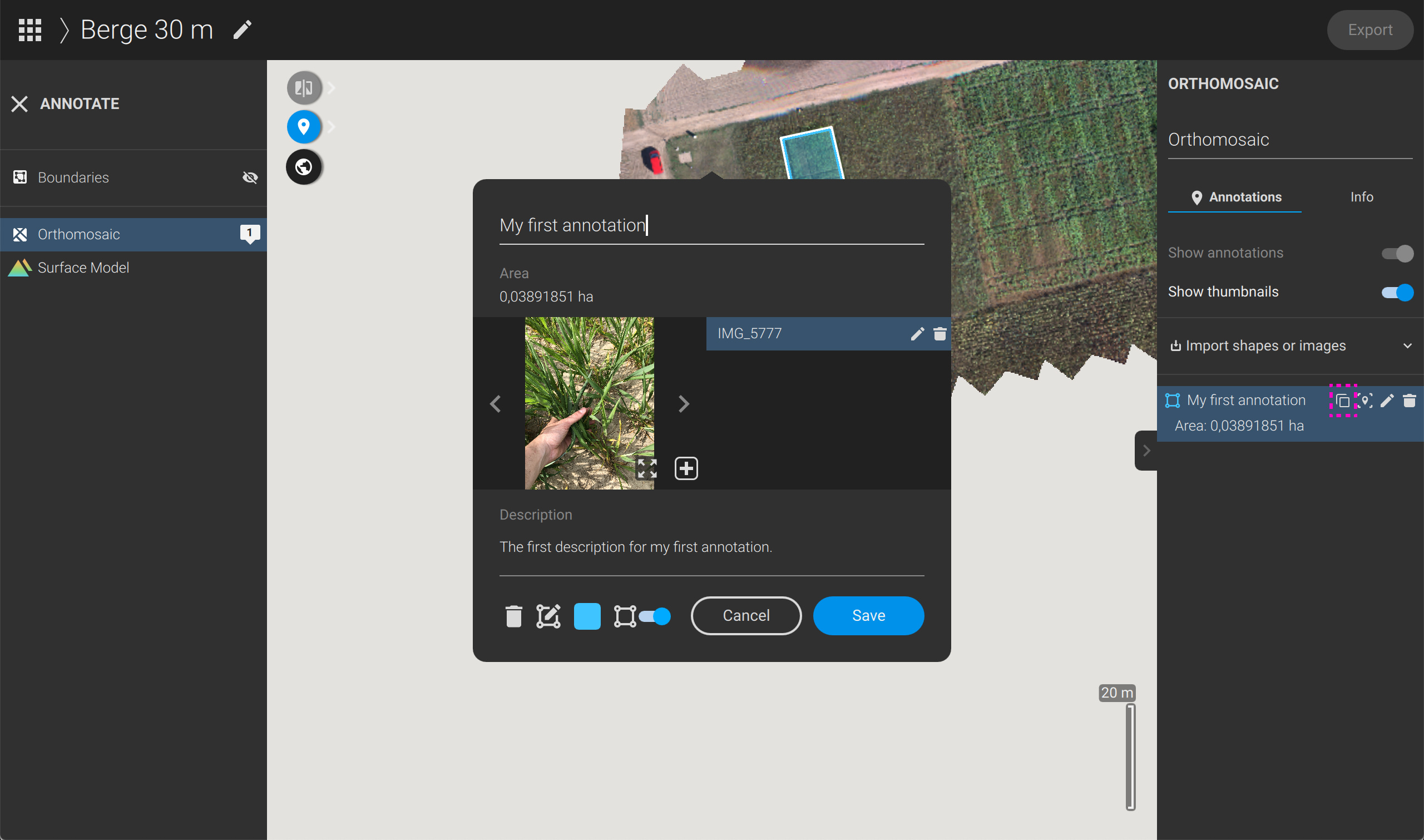
注釈をエクスポートするには:
- トップバーの右上隅にある[エクスポート]ボタンをクリックします。
- エクスポートの下で、[注釈]をクリックします。
- [レイヤーを選択]では、エクスポートする注釈レイヤーを選択します。
- エクスポートする注釈を選択します。
- 形式を選択します。
- [エクスポート]をクリックします。エクスポートフォルダに移動します。ファイル名では、ファイル名を記入します。


注釈統計情報は、エクスポートすることができます。詳細は 統計情報のエクスポート
記事を参照ください。
注釈を削除注釈を削除するには:
- 注釈の横にあるゴミ箱アイコンをクリックすると、右ボード上の注釈リストで削除します。または
、注釈ダイアログボックスでゴミ箱アイコンをクリックします。または、キーボード上の[<-]をクリックします。 - ポップアップで削除するオプションを確認します。

アノテーションは、を使用してインターネット上に共有することができます。1回のアップロードで1つのアノテーションレイヤーに対応します。詳しくはこちら Share to PIX4Dcloud - PIX4Dfields