2D/3D ビュー - PIX4Dcloud
フォトグラメトリーの成果物は、対応する処理ステップが実行され、出力が Web 表示に最適化された後に 2D/3D ビューで確認できます。
ビデオ (英語): PIX4Dcloud で結果を表示する方法をステップバイステップで説明するチュートリアル ビデオです。
レイヤー
左側のパネルに [レイヤー] が表示されます。利用可能なレイヤーは次のとおりです。
 注釈: 次を含む測定オブジェクトのグループで構成されます。
注釈: 次を含む測定オブジェクトのグループで構成されます。
- 距離
- 面積
- 円
- 体積
- マーカー
- 点検
 GCP: GCP 自動検出機能で検出された GCP とチェックポイントを含みます。詳細については「GCP レイヤー」をご覧ください。
GCP: GCP 自動検出機能で検出された GCP とチェックポイントを含みます。詳細については「GCP レイヤー」をご覧ください。 オートタグ: PIX4Dcatch でコード化されたタグを直接使用できます。タグは、アプリにより自動で検出およびマークされます。詳細については「PIX4Dcatch でオートタグと GCP の手動マーキングを使用する方法」(英語) をご覧ください。
オートタグ: PIX4Dcatch でコード化されたタグを直接使用できます。タグは、アプリにより自動で検出およびマークされます。詳細については「PIX4Dcatch でオートタグと GCP の手動マーキングを使用する方法」(英語) をご覧ください。.png?width=24&height=24&name=tie_points%20(1).png) ローカリゼーション ポイント: PIX4Dcatch からアップロードされた、ユーザー定義のカスタム座標系を含むプロジェクトの処理を可能にします。詳細については「PIX4Dcloud でサイト ローカライズ プロジェクトを可視化する方法」をご覧ください。
ローカリゼーション ポイント: PIX4Dcatch からアップロードされた、ユーザー定義のカスタム座標系を含むプロジェクトの処理を可能にします。詳細については「PIX4Dcloud でサイト ローカライズ プロジェクトを可視化する方法」をご覧ください。 設計データ オーバーレイ: サイトにアップロードされた CAD オーバーレイをまとめます。
設計データ オーバーレイ: サイトにアップロードされた CAD オーバーレイをまとめます。 出力: フォトグラメトリ処理中に生成された次の出力をまとめます。
出力: フォトグラメトリ処理中に生成された次の出力をまとめます。 データセット:フォトグラメトリー処理中に生成された次のアウトプットを収集します。
データセット:フォトグラメトリー処理中に生成された次のアウトプットを収集します。 オルソモザイク
オルソモザイク DSM
DSM 点群
点群 3D テクスチャー メッシュ
3D テクスチャー メッシュ.png?width=24&height=24&name=gaussian%20(1).png) ガウシアン スプラット (*)
ガウシアン スプラット (*) 正規化植生指数 (NVDI)
正規化植生指数 (NVDI) IFC
IFC
(*) PIX4Dcatch からのデータを処理した場合にのみ利用可能です。
名前またはタグによるフィルター処理
[レイヤー] パネルでレイヤーやレイヤー内の項目を検索する際にフィルターを使用して検索結果を絞り込めます。
[レイヤー] タブの上部で以下のいずれかを実行します。
- 名前でフィルター処理する場合: レイヤーまたは項目の名前を入力します。
- タグでフィルター処理する場合: レイヤーに事前に割り当てられたタグを入力して、検索速度を上げます。
2D/3Dビュー
ユーザーはスイッチャー ![]() を使用して、2D ビューと 3D ビューを切り替えることができます。
を使用して、2D ビューと 3D ビューを切り替えることができます。
- 2D ビューには、2D の注釈と 2D の出力が表示されます。
- 3D ビューには、3D の注釈と 3D の出力が表示されます。
2D では、ベースマップ セレクターで Mapbox の道路地図と衛星地図を切り替えることができます。
2D/3Dツール
各種ツールを使用して、2D ビューおよび 3D ビューで注釈を選択、変更、作成できます。詳細については、「2D/3Dツールとアノテーション」をご覧ください。
表示設定とコマンド
 北方向マーク: 出力が2D/3D ビューで回転された時に、北の位置を示します。
北方向マーク: 出力が2D/3D ビューで回転された時に、北の位置を示します。-
 ビューアー設定
ビューアー設定
- 2D および 3D で以下を定義できます。
- 注釈上でのラベル (測定と名前) の表示
- 3D でのみ以下を定義できます。
- [カメラ コントロール]: フォーカスまたは一人称視点モード (英語) が利用可能
- 背景の色
- モデルに表示するポイントの密度
- [3D アンビエント オクルージョン]: 一部の 3D レイヤーの表示を DXF、IFC、点群として向上させる
- [テクスチャーの解像度]: 3 種類のテクスチャー メッシュが選択可能 (2k x 2k、8k x 8k (既定)、16k x 16k)
- 2D および 3D で以下を定義できます。
情報:
- PIX4Dcloud で直接処理する場合は、3D メッシュの解像度は常に 16k x 16k です。
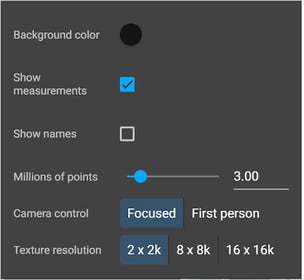
- ビューを既定のビューとして保存:
- 2D の場合:
- 所有者がプロジェクトの 2D ビューを開くたび、あるいは関係者に共有するたびに維持される既定の 2D ビューが定義できます。
- 3D の場合:
- 所有者がプロジェクトの 3D ビューを開くたび、あるいは関係者に共有するたびに維持される既定の 3D ビューが定義できます。
- 2D の場合:
 スクリーンショットを撮る: このコマンドでは、現在のズーム レベルでアクティブなビューの JPG のスクリーンショットを撮ります。スクリーンショットには UI の要素は含まれません。
スクリーンショットを撮る: このコマンドでは、現在のズーム レベルでアクティブなビューの JPG のスクリーンショットを撮ります。スクリーンショットには UI の要素は含まれません。
- 2D の場合:
- 選択されたベースマップを含む選択された 2D レイヤーが含まれる
- 表示されている場合は、アクティブな注釈とそのラベルが含まれる
- 3D の場合:
- 選択された背景色の選択された 3D レイヤーが含まれる
- 表示されている場合は、アクティブな注釈とそのラベルが含まれる
- 2D の場合:
 現在の位置を表示: (2D でのみ使用可能) ユーザーの現在の位置を表示します。追跡をまだ許可していない場合は、使用している web ブラウザーでポップアップ メッセージが表示されユーザーの位置情報の追跡を許可するよう求められます。
現在の位置を表示: (2D でのみ使用可能) ユーザーの現在の位置を表示します。追跡をまだ許可していない場合は、使用している web ブラウザーでポップアップ メッセージが表示されユーザーの位置情報の追跡を許可するよう求められます。 マップを中心に: マップ/モデルをビューの中央に合わせます。
マップを中心に: マップ/モデルをビューの中央に合わせます。 拡大: マップ/モデルを拡大します。
拡大: マップ/モデルを拡大します。 縮小: マップ/モデルを縮小します。
縮小: マップ/モデルを縮小します。
レイヤーの詳細
ユーザーは、さまざまな出力レイヤーと注釈レイヤー、およびそれらのレイヤー中の項目について、詳細と設定を指定できます。
また、1 つ目の注釈上で 1 回クリックして [レイヤー] メニュー下の残りの項目上にカーソルをドラッグすることで、複数の注釈や DXF/IFC ファイルを選択または選択解除できます。
[注釈] レイヤー下のフォルダーを作成すると、すべての情報をより簡単に整理できます。
ヒント: [グループ] を使用して注釈レイヤーを整理します。グループは、複数のサブレベルにネストすることができきます。詳細については「注釈レイヤーを整理するために注釈グループを作成する」(英語) をご覧ください。

注釈、ライン、ポリゴン、円、体積、マーカー、点検
これらのレイヤーの詳細については、「2D/3D ツールとアノテーション」をご覧ください。
設計データ オーバーレイ ファイル (画像およびベクトル設計データ)
[DXF] レイヤーをクリックすると、右側に詳細パネルが開きます。
- 名前
- (任意) 詳細
- (任意) タグ
- 設定
- 表示: レイヤーを表示または非表示にします。
- 透過度: 透過レベルを 0 から 100 の間で調整します。
- 3D カスタム標高 (画面上)
- 標高を設定: DXF メタデータからの標高値の読み取りを可能にします。値を入力することで、DXF がその標高にシフトします。
- 標高: 手動で高さのカスタム値を入力します。
GCP
レイヤーの GCP 名をクリックすると、右側に詳細パネルが開きます。
- 名前
- 種類
- 座標
オートタグ
レイヤーのオートタグ ポイント名をクリックすると、右側に詳細パネルが開きます。
- 名前
- 設定
- 表示: レイヤーを表示または非表示にします。
- 透過度: 透過レベルを 0 から 100 の間で調整します。
- 座標
ローカリゼーション ポイント
レイヤーのポイント名をクリックすると、右側に詳細パネルが開きます。
- 種類: ポイント名です。
- ローカル座標: ユーザー定義のカスタム座標系における地点の測定を参照します。
- グローバル座標: PIX4Dcatch とローバーで選択したグローバル座標系の地点の座標です。
- 残差: その地点におけるグローバル座標系からカスタム座標系に変換した際の残差です。
オルソモザイク
[オルソモザイク] レイヤーをクリックすると、右側に詳細パネルが開きます。
- 名前
- (任意) 詳細
- (任意) タグ
- 設定
- 表示: レイヤーを表示または非表示にします。
- 透過度: 透過レベルを 0 から 100 の間で調整します。
DSM
[DSM] レイヤーをクリックすると、右側に詳細パネルが開きます。
- 名前
- (任意) 詳細
- (任意) タグ
- 設定
- 表示: レイヤーを表示または非表示にします。
- 透過度: 透過レベルを 0 から 100 の間で調整します。
-
- 標高:レイヤーに表示される地点の標高間隔を定義します。
点群
[点群] レイヤーをクリックすると、右側に詳細パネルが開きます。
- 名前
- (任意) 詳細
- (任意) タグ
- 設定
- 表示: レイヤーを表示または非表示にします。
- 標高: このオプションを有効化することで、点群のポイントを標高の勾配に合わせて色分けします。
- ポイント サイズ表示モード: [自動調整] または [固定] を選択します。詳細については「3D 点群の可視化を最適化する方法」をご覧ください。
- ポイント サイズ: 0.05 から 10 の間で係数を設定し、ポイントのサイズを拡大できます。
3D テクスチャー メッシュ
[3D テクスチャー メッシュ] レイヤーをクリックすると、右側に詳細パネルが開きます。
- (任意) 名前
- (任意) 詳細
- (任意) タグ
- 設定
- 表示: レイヤーを表示または非表示にします。
- 透過度: 透過レベルを 0 から 100 の間で調整します。
- バックフェース カリング: ビジュアライゼーション時にポリゴンが表示されるかどうかを指定します。詳細については「バックフェース カリング」(外部リンク|英語) と「PIX4D バックフェース カリング 3D メッシュ ビジュアライゼーション」(英語) をご覧ください。
ガウシアン スプラット
[ガウシアン スプラット] レイヤーをクリックすると、右側に詳細パネルが開きます。
- (任意) 名前
- (任意) 詳細
- (任意) タグ
- 設定
- 表示: レイヤーを表示または非表示にします。
正規化植生指数 (NVDI)
[正規化植生指数 (NVDI)] レイヤーをクリックすると、右側に詳細パネルが開きます。
- 名前
- (オプション) 詳細
- (オプション) タグ
- 設定
- 表示: レイヤーを表示または非表示にします。
-
- 圃場: このセクションには、作成された圃場境界線の NDVI 分布値が表示されます。
- ヒストグラム: x 軸は、選択したレイヤー内のピクセル値の範囲を示します。y 軸は、特定の値のピクセルの頻度を示します。
IFC
[IFC モデル] レイヤーをクリックすると、右側に詳細パネルが開きます。
- 名前
- (任意) 詳細
- (任意) タグ
- 設定
- 表示: レイヤーを表示または非表示にします。
- 透過度: 透過レベルを 0 から 100 の間で調整します。
情報:
マップを中心に ![]() アイコンは、DXF、注釈、点群、3D メッシュ、IFC ファイルで、カーソルが左側パネルに表示されたレイヤー名上にある際に使用できます。この機能を使用するとビューアーをオブジェクトの中心に合わせることができます。
アイコンは、DXF、注釈、点群、3D メッシュ、IFC ファイルで、カーソルが左側パネルに表示されたレイヤー名上にある際に使用できます。この機能を使用するとビューアーをオブジェクトの中心に合わせることができます。