ナビゲーション - PIX4Dsurvey
この記事では、様々な視点でPIX4Dsurveyのプロジェクトを確認することについて説明します。
3D ビューでナビゲートする
3D ビューでパン、回転、ズームするには:
- 左クリックして 3D ビューをパンします。
- 右クリックで3Dビューを回転させることができます。
- スクロール ホイールを使用して、3D ビューを拡大または縮小します。
定義済みビューにアクセスするには:
- メニューバーの[ビュー ]をクリックします。
- クリック:
- オルソビュー (5) を選択すると、平行投影ビューに切り替わります。
- パースビュー (6)を選択すると、投資投影ビューに切り替わります。
- 全てのコンテンツに合わせてズーム (Ctrl+1) してズームアウトし、シーン全体を表示します。
- 選択範囲にズーム (Ctrl+2) 選択したオブジェクトにズームします。
- トップビュー(7):シーンを上から表示します。 シーンをズームアウトして全体を表示します。
ヒント:
ショートカットを使用して、定義済みのビューでシーンを表示することもできます。
プロジェクト設定
注:PIX4Dsurvey 1.23以前のバージョンでは、ウィンドウの左下隅にある
3Dビュー設定
 にこれらの設定がありました。
にこれらの設定がありました。
PIX4Dsurvey の右上隅にある をクリックして、プロジェクト設定を開き、以下を調整します。 3D ビューでの設定:
をクリックして、プロジェクト設定を開き、以下を調整します。 3D ビューでの設定:
-
- 点のサイズ (10 - デフォルト、0.5 - 50):すべてのプロジェクト点群のポイントサイズを変更します。 各点群の点サイズは、コンテンツ - 点群パネルの点群のプロパティ
 で個々の点群に個別に設定することができます。
注: PIX4Dcatch によって作成されたプロジェクトには、ビジュアルを向上させるために、デフォルトでより小さいポイント サイズが割り当てられます。 これによるデータの内容への影響はありません。
で個々の点群に個別に設定することができます。
注: PIX4Dcatch によって作成されたプロジェクトには、ビジュアルを向上させるために、デフォルトでより小さいポイント サイズが割り当てられます。 これによるデータの内容への影響はありません。 - 標高による色分け :この機能を有効にすると、ポイントの標高に応じてポイント クラウドの各ポイントに色を割り当てることができます。
- デフォルトでは、カラー パレットは点群の最小および最大高度値に従ってスケーリングされます。 ただし、2 つのスライダーを動かして開始点と終了点を手動で変更することは可能です。 この範囲外のポイントは灰色で表示されます。
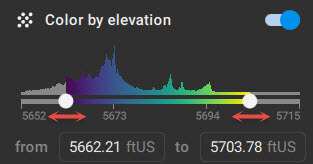
- さまざまなカラー パレットを選択できます。
- デフォルトでは、カラー パレットは点群の最小および最大高度値に従ってスケーリングされます。 ただし、2 つのスライダーを動かして開始点と終了点を手動で変更することは可能です。 この範囲外のポイントは灰色で表示されます。
- カメラ (オフ - デフォルト)。プロジェクト内のカメラの位置と向きのオン/オフを切り替えます (写真測量プロジェクトでのみ使用可能)。
- カメラサイズ (1 - デフォルト、0.01 - 5)、カメラのサイズを変更します (カメラは上のボタンまたはメニュー ビューカメラで有効にする必要があります。
- ブックマーク (オン - デフォルト)。プロジェクト ビューでのブックマーク カメラの位置と向きのオン/オフを切り替えます。 ブックマークの詳細については、PIX4Dsurveyのブックマークを参照してください。
- ブックマークサイズ (0.50 - デフォルト、0.01 - 5)、ブックマーク カメラのサイズを変更します。
- 空の背景 (オン - デフォルト)、共有されている空のオン/オフを切り替えます。
- 背景色 (黒 - デフォルト、灰色、白)、背景色を変更します。
- ビューポートのレイアウト (1つのビューポート - デフォルト):ビューを異なるビューポートに分割することができます。 8つの異なるレイアウトが利用可能です
- 点のサイズ (10 - デフォルト、0.5 - 50):すべてのプロジェクト点群のポイントサイズを変更します。 各点群の点サイズは、コンテンツ - 点群パネルの点群のプロパティ
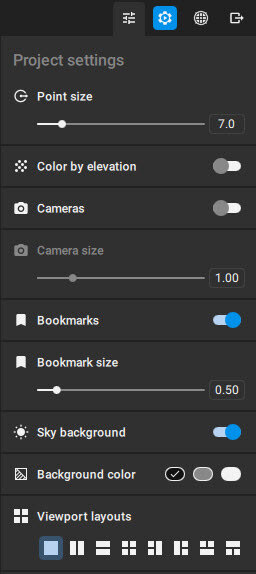
画像内を移動
重要: PIX4Dmapper または PIX4Dmatic で処理されたパースペクティブ カメラのプロジェクトでのみ使用できます。 詳細については、
PIX4Dmapper プロジェクトを PIX4Dsurvey にインポートする方法または
PIX4Dmatic プロジェクトを PIXDsurvey にインポートする方法記事。
個々の画像の表示を変更するには:
- Ctrl を押したまま左クリックして画像をパンします。
- Ctrl を押しながら スクロール ホイール を回転させて、画像を拡大または縮小します。
すべての画像の表示を変更するには:

-
 をクリックしてマーカーを追加します (最低 2 つの画像にマークを付ける必要があります)。
をクリックしてマーカーを追加します (最低 2 つの画像にマークを付ける必要があります)。 - + または - をクリックして、表示される画像の列数を増減します。
- スライダーを使用して、すべての画像を一度にズームインおよびズームアウトします。
手記:
複合プロジェクトの場合、フィルターアイコン
 がアクティブになり、特定のプロジェクトをアクティブ化/非アクティブ化することで、元のプロジェクトに属する入力画像をフィルタリングできます。 これは、たとえば、ドローンからの画像と地上で取得した画像を含む複合プロジェクトの場合に役立ちます。 フィルターを使用すると、ユーザーは地上の画像のみ、またはドローンの画像のみを表示できます。
がアクティブになり、特定のプロジェクトをアクティブ化/非アクティブ化することで、元のプロジェクトに属する入力画像をフィルタリングできます。 これは、たとえば、ドローンからの画像と地上で取得した画像を含む複合プロジェクトの場合に役立ちます。 フィルターを使用すると、ユーザーは地上の画像のみ、またはドローンの画像のみを表示できます。
 がアクティブになり、特定のプロジェクトをアクティブ化/非アクティブ化することで、元のプロジェクトに属する入力画像をフィルタリングできます。 これは、たとえば、ドローンからの画像と地上で取得した画像を含む複合プロジェクトの場合に役立ちます。 フィルターを使用すると、ユーザーは地上の画像のみ、またはドローンの画像のみを表示できます。
がアクティブになり、特定のプロジェクトをアクティブ化/非アクティブ化することで、元のプロジェクトに属する入力画像をフィルタリングできます。 これは、たとえば、ドローンからの画像と地上で取得した画像を含む複合プロジェクトの場合に役立ちます。 フィルターを使用すると、ユーザーは地上の画像のみ、またはドローンの画像のみを表示できます。