PIX4Dfields を John Deere Operations Center に接続する方法
本記事では、John Deere Operation Centerに接続する方法と、PIX4Dfieldsから直接レイヤーをアップロードする方法について説明します。
本記事の内容
John Deere Operations Center に接続するメリット
John Deere Operations Center との接続と共有方法
John Deere Operation Centerにアップロード可能なレイヤー
John Deere Operations Center の主要ツール
John Deere Operations Center に接続するメリット
PIX4Dfields ユーザーはJohn Deere Operations Centerアカウントに接続し、境界線や、空撮による作物ヘルスマップ、可変処方アプリケーションを農場/圃場オペレーションに対して、シームレスにアップロードすることができます。農場管理システムに接続することで手持ちのデータを有効に活用したり、収穫量マップや土壌マップといった、他の情報レイヤーと隣り合わせて可視化ができるため、より多くの情報に基づいて的確な判断を行うことが可能となります。また、処方マップファイルを現場の機械に転送する際も役立ちます。
John Deere Operations Center との接続と共有方法
- PIX4Dfields を開く
- John Deere Operations Center にエクスポートするレイヤーを含むプロジェクトを開く
- ダッシュボード右上の エクスポート ボタンをクリック
- 共有 をクリック

- John Deere Operations Center をクリック
- John Deereに接続 をクリック
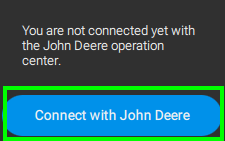
- サインイン画面へ移動
- 有効なクレデンシャルを入力
- アクセスを許可 をクリック

- ログインができたら PIX4Dfields に戻る
11. John Deere Operation Center と共有する 組織 (Organization)、クライアント (Client)、農地 (Farm)、フィールド (Field) を選択

John Deere Operation Centerにアップロード可能なレイヤー
オルソモザイク、反射率マップ、植生インデックス、およびターゲットオペレーションマップ(ゾーネーションと可変処方)を John Deere Operations Centerにアップロードすることができます。
John Deere Operation Centerにアップロードするデータの種類によって、以下の2つのオプションからちらかを選択し、1つづつアップロードしてください
- レイヤー:
- オルソモザイク・DSM (数値表層モデル)・インデックスマップをアップロードする際に選択
- 名前の変更やレイヤーの説明を追記も可能
- 処方マップ:
- マップの種類に関わらず、ターゲットオペレーションマップをアップロードする際に選択

- 境界:
- 境界をアップロードする際に選択。必要に応じて、穴を障害物に変換し、変換した箇所を「通過可能」または「通過不可」な場所として設定可能

- John Deereにアップロード をクリックして数分で、John Deereプラットフォーム上でレイヤーが使用可能となる
- 境界をアップロードする際に選択。必要に応じて、穴を障害物に変換し、変換した箇所を「通過可能」または「通過不可」な場所として設定可能
John Deere Operations Center の主要ツール
Map
PIX4Dfields からアップロードされたレイヤーは、Map display に表示されます。
以下の方法でレイヤーを確認ししてください。
- Fields タブをクリックして フィールド (Field) を確認
- フィールド (Field) を1つ選択し、レイヤーアイコンをクリック
- タイムラインから表示可能なレイヤーを選択

File
PIX4Dfields API を介してアップロードされたファイルは More > Files に移動して確認
Field Analyzer
Field Analyzer から、オペレーションレイヤーを個別に分析したり、圃場の状態を異なる年で比較したり、農学情報と照らし合わせることが可能です。詳細は こちら を確認ください。
Work Planner
以下の方法で、ターゲットオペレーションマップを使用した可変処方アプリケーションを作成してください。
- Plan > Work Planner へ移動
- Field (フィールド) を選択
- Rate を開き、マップを選択

- Work Planner について、詳しくは こちら を確認ください。