How to connect to John Deere Operations Center from PIX4Dfields
This article explains connecting to the John Deere Operations Center and how to upload layers directly within PIX4Dfields.
IN THIS ARTICLE
Introduction
Connecting to John Deere Operations Center
Can't connect to John Deere Operations Center
Which layers can be uploaded?
Essential tools from John Deere Operations Center
Introduction to John Deere Operations Center
PIX4Dfields users can connect a John Deere Operations Center account to seamlessly upload boundaries, aerial crop health maps, and variable rate applications directly into farm/field operations. Connecting to a farm management system allows one to utilize data further and visualize it next to other layers of information (yield maps, soil maps) so as to make more informed decisions. It can also aid in transferring prescription files to machines in the field.
Watch our full tutorial video:
Connecting and sharing to John Deere Operations Center.
- Open PIX4Dfields.
- Open the project that contains the layers to export to the Operation Center.
- Click the EXPORT button at the top right corner of the dashboard.
- Click Share:

- Click John Deere Operations Center.
- Click Connect with John Deere:
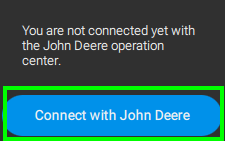
- It will take to the Sign-in page.
- Enter valid credentials.
- Click Allow Access

- After the login is successful, go back to PIX4Dfields.
11. Select the Organization, Client, Farm, and Field specified in the John Deere Operation Center.

Can't connect to John Deere Operations Center
- If client, farm and field are not shown, go to the Operation Center Connections >> Find PIX4Dfields >> Click Connect>> Click Allow access.
- The organization is visible, but can't select it as it is greyed out.
- In this case, the greyed Organization does not have permissions:

- In this case, the greyed Organization does not have permissions:
-
- Please visit Connect to PIX4Dfields and select the organization and partners that need access to PIX4fields.

- Please visit Connect to PIX4Dfields and select the organization and partners that need access to PIX4fields.
Which layers can be uploaded?
Orthomosaics, reflectance maps, vegetation indices, and Targeted Operations maps (zonations and prescription) can be uploaded to the John Deere Operations Center.
Warning: The maximum file size is 100 MB.
When sharing, it is possible to upload one at a time, selecting between:
- A layer:
- This option allows uploading Orthomosaic, Digital Surface Model, and Index maps.
- It is possible to change the name and add a description.
- A prescription map:
- This option allows uploading all types of Targeted Operations maps.

- Boundaries:
- This option allows uploading boundaries, possibly converting holes to Obstables if needed and setting the Obstacles as Impassable or Passable.

- Click Upload to John Deere, after a few minutes, the layer is available on the platform.
- This option allows uploading boundaries, possibly converting holes to Obstables if needed and setting the Obstacles as Impassable or Passable.
Warning: Sharing boundaries with sub-polygons or holes is only possible since PIX4Dfields 2.8. Using previous versions can cause the upload to fail.
Essential tools from the John Deere Operations Center
Maps
The layers that have been uploaded through PIX4Dfields will be displayed Map display.
In order to see the layers:
- Click the Fields tab to see the fields.
- Select a field and click the layers icon.
- Select the available layers in the timeline:

Files
To see which files have been uploaded using the PIX4Dfields API go to More, Files.
Field Analyzer
The Field Analyzer allows you to evaluate operational layers individually, compare the performance of the field during different years, and access agronomic information. For more information: here.
Work Planner
To plan a variable rate application using a Targeted Operations map:
- go to Plan, Work Planner.
- Select the field.
- Go to Rate and select the map

- Select the Machinery, and Save.
- For more information: Using work planner.
