ツールの使い方 - PIX4Dreact
PIX4Dreactのツール
PIX4Dreactでは、オルソモザイク上にマーカーを追加し、計測を行うことができます。
1.  移動 ツールは、マウスの右ボタンまたは左ボタンでクリックすることで、地図をパン(横移動)するために使用します。 1回クリックすると、GPSとUSNGの座標
移動 ツールは、マウスの右ボタンまたは左ボタンでクリックすることで、地図をパン(横移動)するために使用します。 1回クリックすると、GPSとUSNGの座標 が一時的な測定値として表示され、マーカーとして保存することもできます。
が一時的な測定値として表示され、マーカーとして保存することもできます。
2.  計測 ツールは、距離や面積を測定するために使用します。 計測値は一時的なものであり、保存やエクスポートはできません。 しかし、計測値はマーカーとして永続的に保存し、エクスポートすることができます。
計測 ツールは、距離や面積を測定するために使用します。 計測値は一時的なものであり、保存やエクスポートはできません。 しかし、計測値はマーカーとして永続的に保存し、エクスポートすることができます。
3.  マーカー ツールは、地図に自動保存されるマーカーを配置するために使用します。 以下のマーカーを使用することができます。:
マーカー ツールは、地図に自動保存されるマーカーを配置するために使用します。 以下のマーカーを使用することができます。:
-
 ポイント:GPSとUSNGの座標を表示します。
ポイント:GPSとUSNGの座標を表示します。 -
 ライン長さ(m/ft)を表示します。
ライン長さ(m/ft)を表示します。 -
 範囲表面積(ha)を示します。
範囲表面積(ha)を示します。
計測値とマーカーを作成する
計測値とマーカーを作成するには:
- 計測 またはマーカーをクリックします。
- 左クリックでマップビューにオブジェクトの描画を開始します。
- チェック(
 )をクリックすると、描画が終了します。
)をクリックすると、描画が終了します。 - マーカーツールでは、マーカーの名前を入力し、保存をクリックします。


計測値を作成する。
マーカーを作成する。
注:マップ上のマーカーの見え方は、サイドバーで調整することができます。 マーカーは、ラベル付きまたはラベルなしで、オン/オフを切り替えることができます。
マーカーをインポートする
PIX4Dreactでは、マーカーをインポートすることができます。
- サイドバーで、
 マーカーをインポートするをクリックします。
マーカーをインポートするをクリックします。 - PIX4Dreactは、KML、GeoJSON、SHPのファイル形式に対応しています。
計測地とマーカーを編集する
計測値を編集する
- プラス(+) をクリックして、頂点を追加します。
- 頂点を削除するには、削除したい頂点を隣接する頂点の上にドラッグします。 選択した頂点の周りに赤い枠が表示されたら、マウスボタンを離します。
- 頂点を編集するには、頂点をクリックし、任意の方向に移動させます。


頂点の削除
頂点の編集
マーカーを編集する
- サイドバーでマーカーの名前を探し、
 をクリックしてマーカーを拡大します。
をクリックしてマーカーを拡大します。 -
 をクリックして、マーカーを編集します。.
をクリックして、マーカーを編集します。. - 選択したマーカーのポップアップが開き、4つの機能を提供します。
- 名前の変更:マーカーの名前を変更します。
- マーカーの削除:マーカーを削除します。
- 形状の編集:計測値を編集するセクションで説明されているのと同じ手順に従って、マーカーを修正します。 チェック (
 ) をクリックすると、編集が終了します。
) をクリックすると、編集が終了します。 - マーカーの色を変えます。
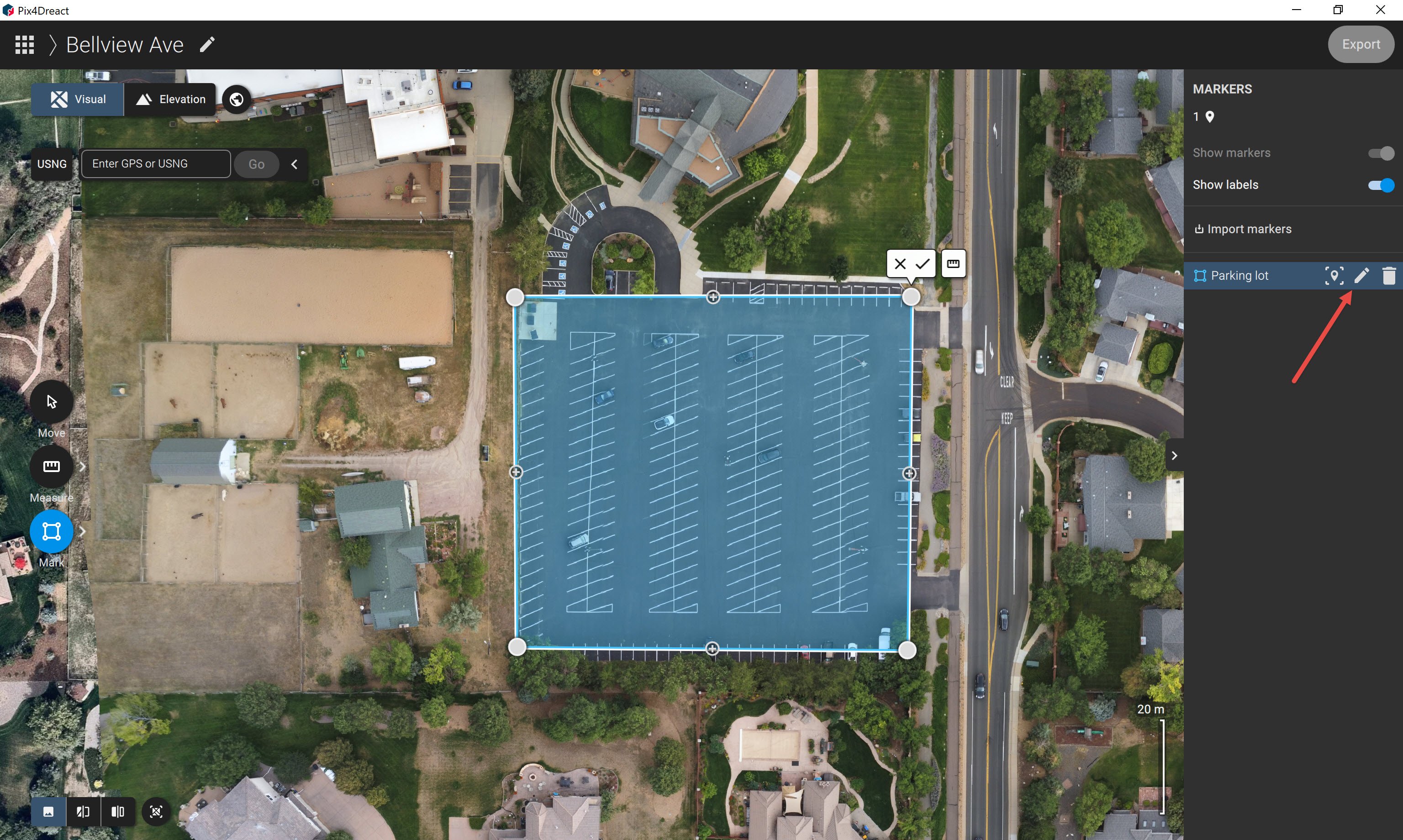
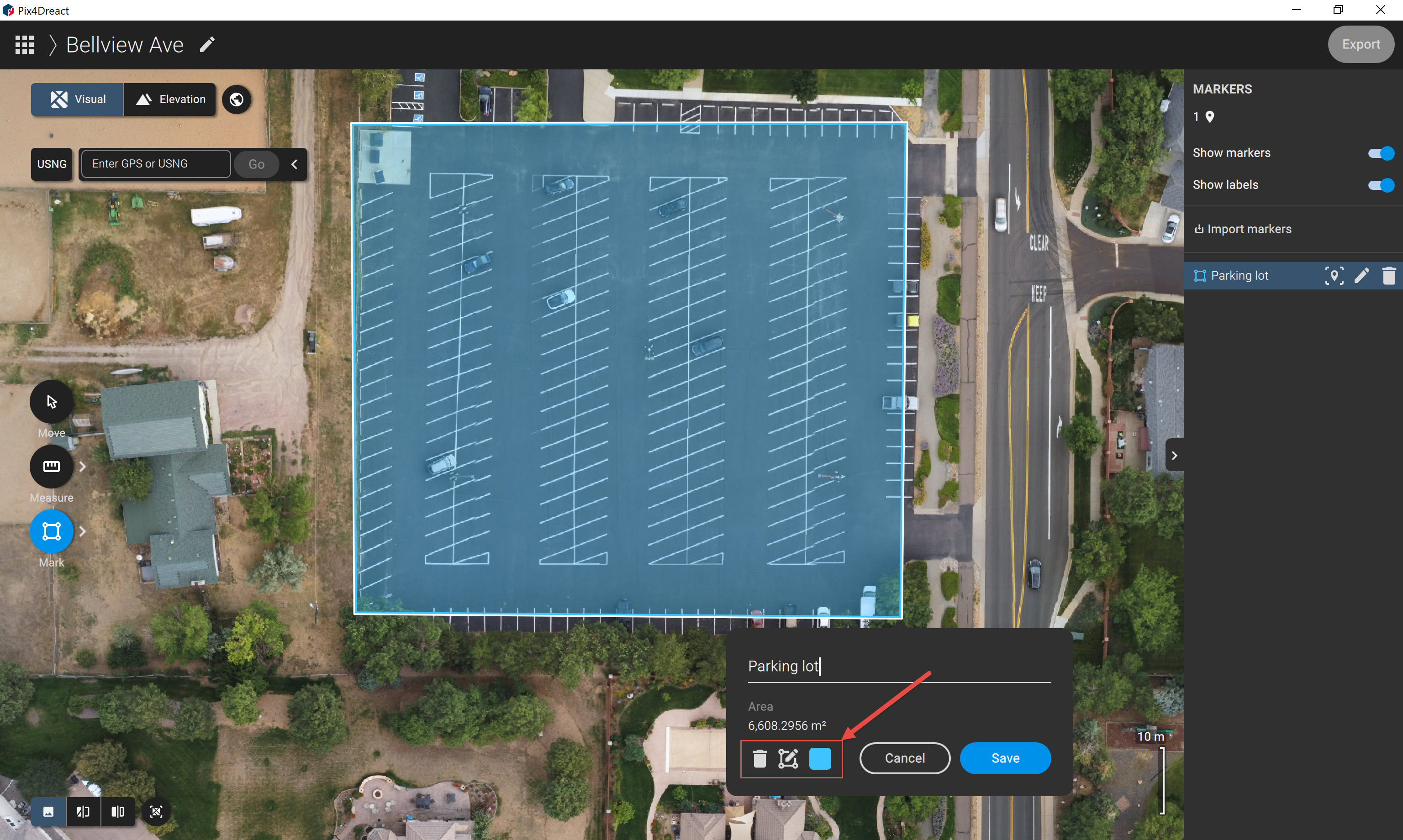
マーカーを編集する(手順1)
マーカーを編集する(手順2)