Pix4Dcloudで体積を計算する方法
- 使用できるDSMがない。
- 「offset.xyz」ファイルを使用せずにPix4Dcloudインターフェースから3Dテクスチャメッシュがアップロードされており、DSMが用意されているが3Dテクスチャメッシュを参照として使用して体積が計算されている(メッシュ上に描画されているベース面がDSMの有効な領域と交差していない)。「offset.xyz」ファイルをアップロードすると、メッシュをジオリファレンス処理することができます。
- 座標系が有効なものとして認識されていない。
- 座標系が任意座標系である。
1. メインウィンドウ内の2Dまたは3Dビューで、 をクリックして新しいボリュームツールを選択します。
をクリックして新しいボリュームツールを選択します。

または、左側のパネルで、新しいアノテーションの追加をクリックし、「体積を測定」を選択します。
2. 左クリックして頂点をマークし、計算するボリュームのベース面を描画します。1クリックで1つずつ頂点を追加して、ボリュームのベース面を描画していきます。最後に頂点をダブルクリックすると、ポリゴンが完成します。
3. (オプション)より正確に頂点をマークするには、左側のパネルにある「アノテーション」リストからボリュームを選択するか、ツールバーの![]() をクリックします。頂点の位置を修正するか、2つの頂点の間にあるプラス記号をクリックして、外周を微調整します。
をクリックします。頂点の位置を修正するか、2つの頂点の間にあるプラス記号をクリックして、外周を微調整します。
4. ポリゴンを描画したら、ポリゴンの点に応じてベース面の標高を設定する方法を指定します。デフォルトではすべての点に対して三角測量が使用されますが、他の方法も使用できます。ベース面の種類を変更する際には、3Dビューにプレビューが表示されます。

右側に、ベース面の詳細が表示されます。
- 名前、詳細、表示色を編集できます。
- 描画されたポリゴンに基づいて、面積、投影面積、外周、投影外周、最小および最大標高、標高差が表示されます。
ベース面が設定できたら、「ボリューム計算」をクリックしてボリュームの計算を開始します。
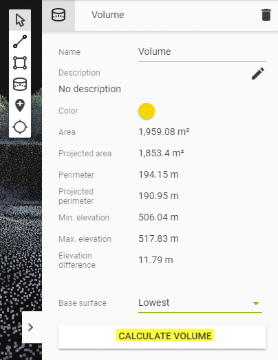
体積は、3Dモデルではなく、常にDSMで計算されます。
計算が完了すると、結果が右側のパネルに表示されます。ベース面の種類を変更し、ベース面のポリゴンを編集すると、自動的に新しい体積計算が実行されます。

次の情報が表示されます。
- 切土[3単位]:ボリュームのベース面よりも上にある部分。ボリュームのベース面とDSMで定義された面との間で測定されます。
- 切土エラー[3単位]:切土量の誤差推定値。
- 盛り土[3単位]:ボリュームのベース面よりも下にある部分。ボリュームのベース面とDSMで定義された面との間で測定されます。
- 盛り土エラー[3単位]:盛り土量の誤差推定値。
- 体積の差[3単位]: 体積差=切土+盛り土。
誤差の計算方法の詳細については、体積計算の誤差推定(英語)を参照してください。
体積値を共有またはエクスポートする方法体積の計算は、他のアノテーションと一緒に、「SHAPEFILE」(2Dビューのみ)、「CSV」、「GEOJSON」のいずれかのファイルとしてエクスポートできます。エクスポートされたファイルには、プロジェクト内のすべての体積値が含まれます。アノテーションをエクスポートするには、左側のパネルでアノテーションレイヤーを選択し、 をクリックして希望するエクスポート形式を選択します。
をクリックして希望するエクスポート形式を選択します。
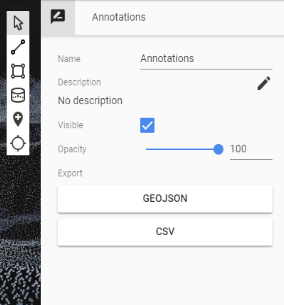
右上隅の「共有」ボタンをクリックすると生成されるリンクを使用して、ボリュームを共有できます。詳細については、シェアを参照してください。