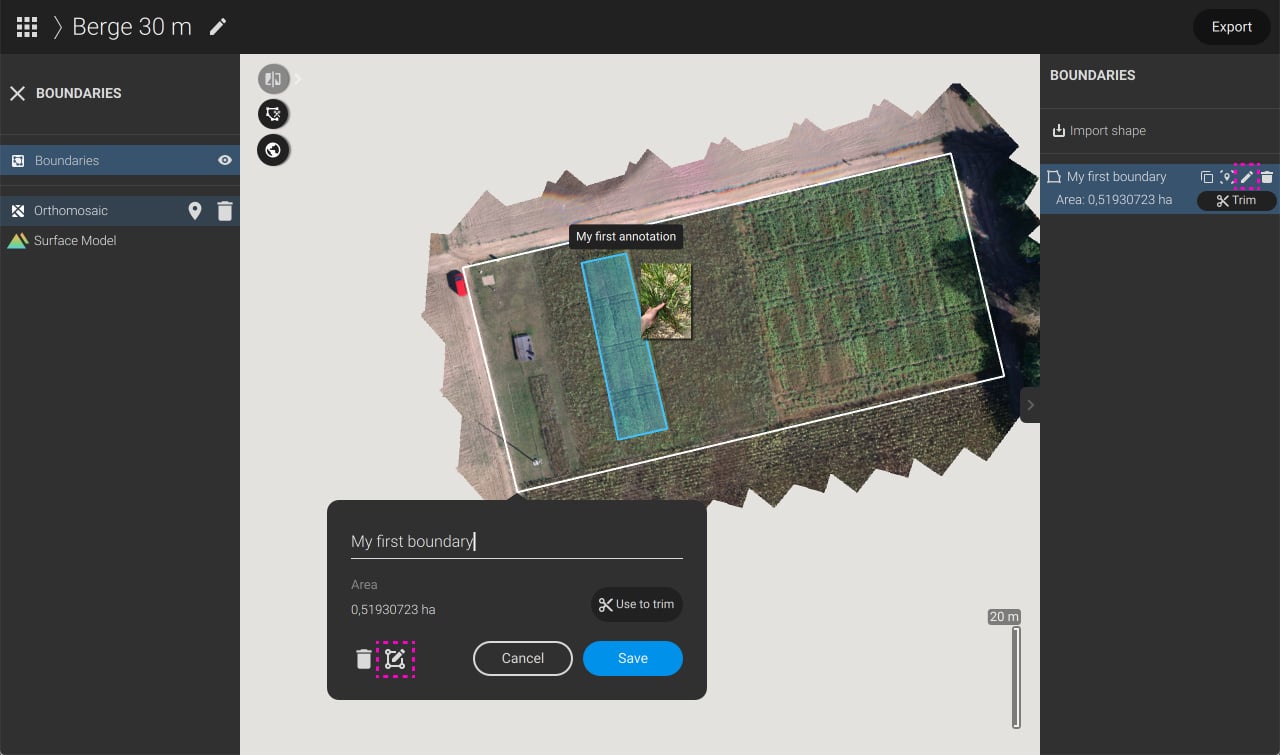ほ場境界を作成する方法 - PIX4Dfields
ほ場境界を shapefile または GeoJSON としてインポート
ほ場境界を shapefile または GeoJSON としてインポートするには:
- レイヤーリストの上にある [Boundaries] (境界) レイヤーをクリックして、境界モードに入ります。
- ほ場境界をインポートするには、[Import shape] (シェイプのインポート) で右側のボードの [BOUNDARIES] (境界) をクリックします。
- ファイルを含むフォルダに移動して選択します。
- [開く] をクリックします。
- 境界線を使用してレイヤーをトリミングするには: マップ上の境界の開く編集ダイアログで [Use to trim] (トリミングに使用) をクリックするか、右側ボードの選択した境界ファイル項目で [Trim] (トリミング) をクリックします。
- [TRIM LAYERS] (レイヤーをトリミング) メニューでトリミングするレイヤーを選択し、[Trim] (トリミング) をクリックして実行します。
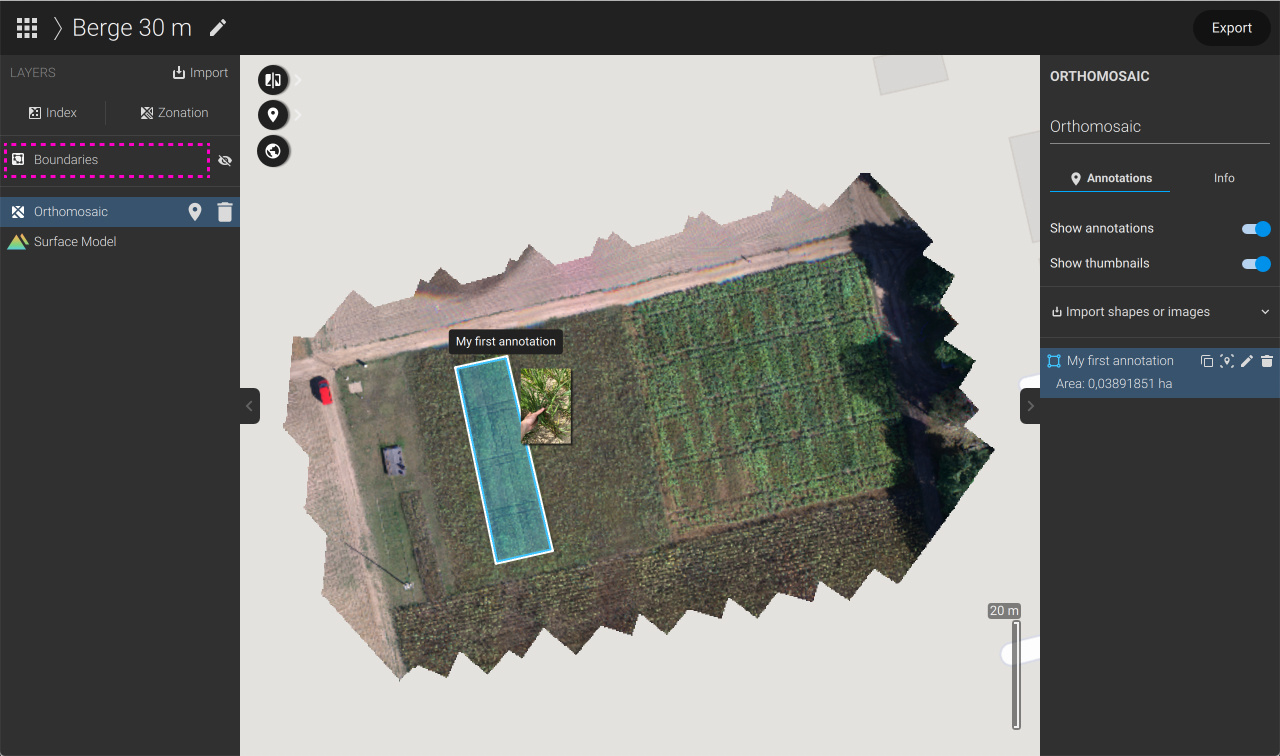
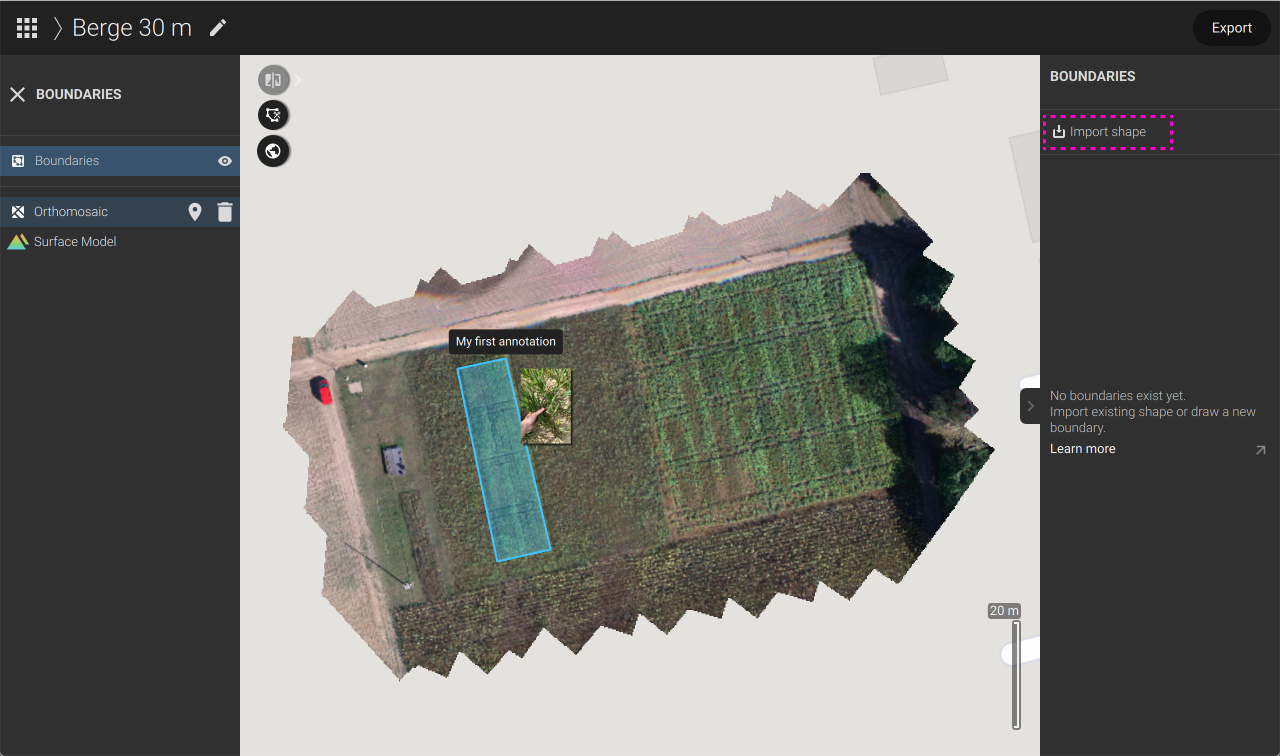
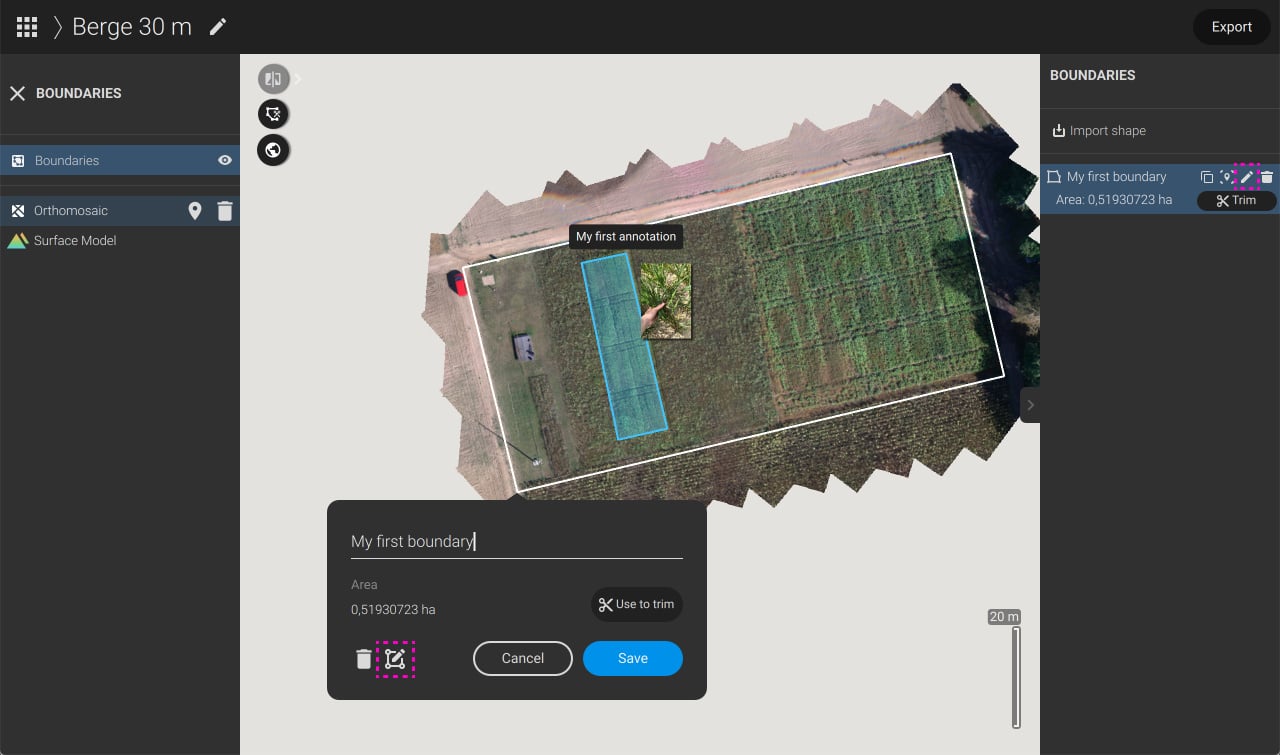
ほ場境界の描画
カスタムポリゴンほ場境界を描画するには:
- レイヤーリスト上の左側ボードの上にある [Boundaries] (境界) レイヤーをクリックして、境界モードに入ります。
- ほ場境界を描画するには、マップ左隅にある [CREATE BOUNDARY] (境界を作成) アイコンをクリックします。
- 左クリックして描画を開始します。
- [Accept] (承認) をクリックして描画を終了します。
- 新しく作成した境界に名前を付けます。
- トリミングするには: 境界を使用して、すぐに編集ダイアログから直接トリミングすることができます。[Use to trim] (トリミング) をクリック (境界は自動的に保存されます) して [TRIM LAYER ] (レイヤーをトリミング) モードに入ります。
あるいは
レイヤーをトリミングしたい場合、手動で保存してから右側ボードのリストで境界を選択し、[Trim] (トリミング) ボタンをクリックして [TRIM LAYER] (レイヤーをトリミング) モードに入ります。
![]()
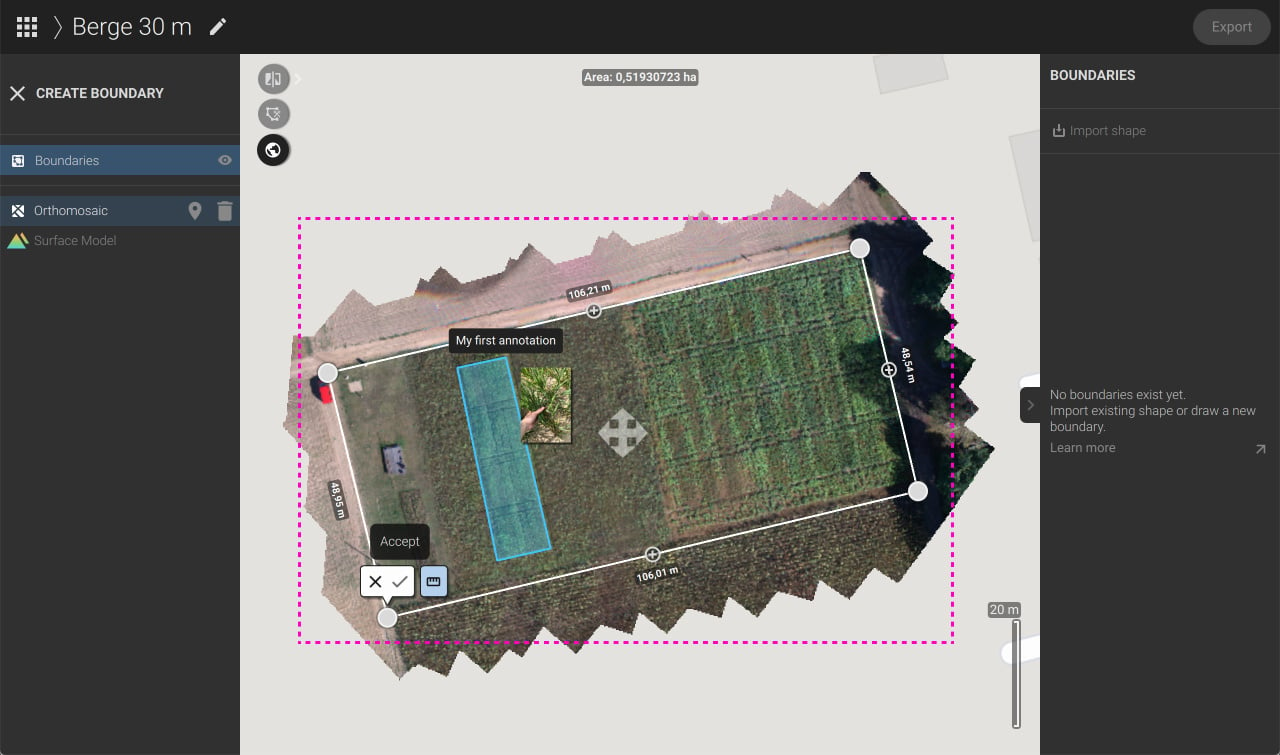
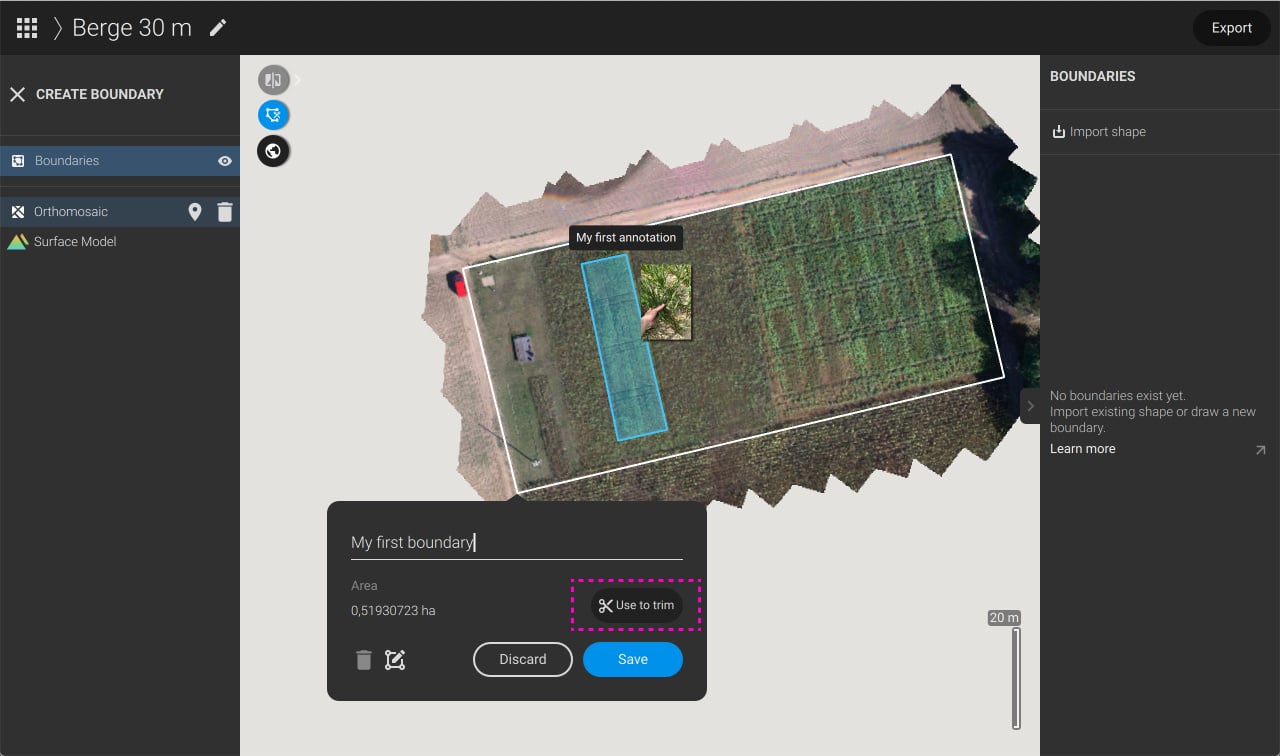
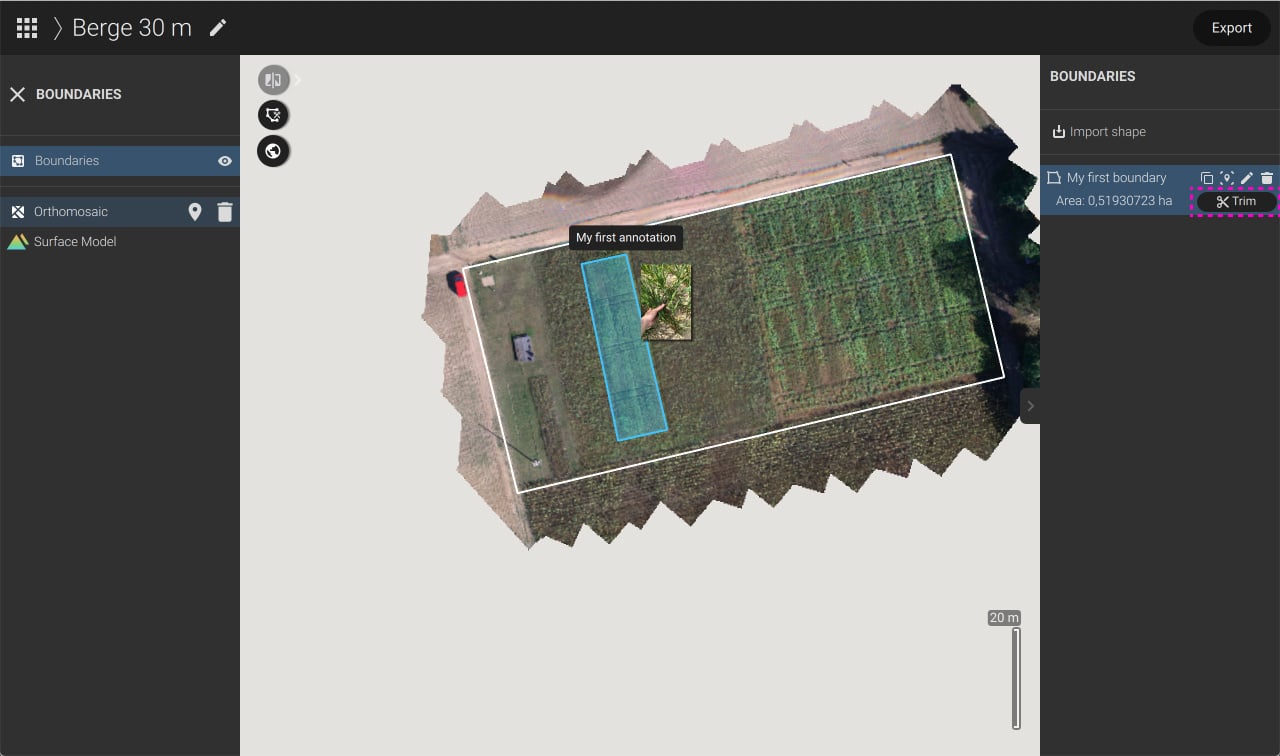
ほ場境界の再利用 (複製)
ほ場境界を再利用 (複製) するには:
- 右側ボード [BOUNDARIES] (境界) のリストで複製したい境界を選択し、複製アイコンをクリックします。
- 新しいほ場境界が複製され、自動的に編集モードで表示されます。複製元の境界は変更されることはありません。
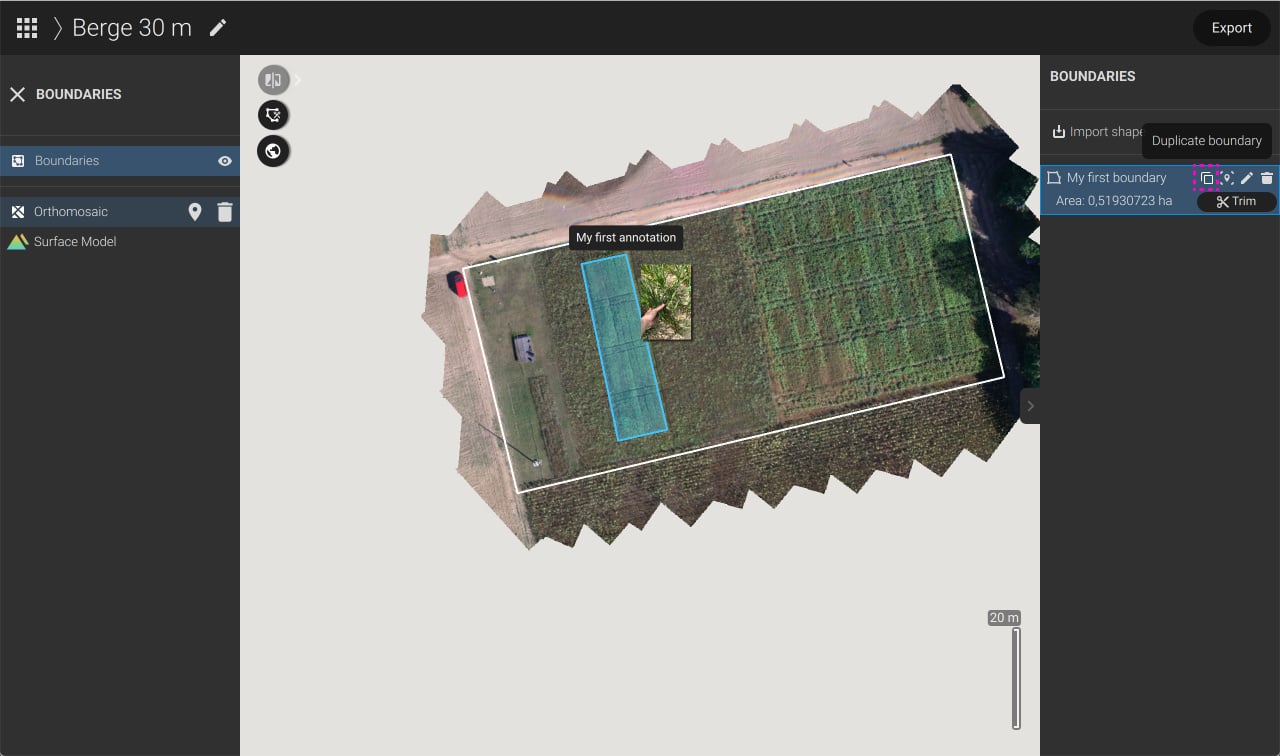
レイヤーをトリミング
インポートした Shapefile、GeoJSON またはカスタム描画ほ場境界でレイヤーをトリミングするには:
- 右側ボードの境界リストでトリミングに使用する境界をダブルクリックします。編集ダイアログが開きます。それから [Use to trim] (トリミングに使用) `ボタンをクリックするか、または境界リストのトリミングに使用したいレイヤーを選択して [Trim] (トリミング) ボタンをクリックします。
- [TRIM LAYERS] (レイヤーをトリミング) メニューが開きます。トリミングしたいレイヤーを選択し、[Trim] (トリミング) をクリックして実行します。

ほ場境界の編集
ほ場境界を編集するには:
- 右側ボードのリストで編集したい境界をダブルクリックします。または、右側ボードのリストで編集したい境界の横にある編集アイコンをクリックします。
- 開いている編集ダイアログでシェイプの編集ボタンをクリックします。
- 白い点をドラッグしてほ場境界を編集します。
- [+] 記号をクリックして、もっと角 (点) と頂点を作成します。
- 頂点を削除するには、削除したい頂点の点を、その他任意の点の上にドラッグします。選択した頂点の周りに赤いハローが表示されるまで待ったあと、マウスボタンを放します。
- チェックマークをクリックして編集した境界のシェイプを承認するか、[X] をクリックしてキャンセルし、境界を編集しないで閉じます。
- [保存] ボタンで編集した境界を保存します。
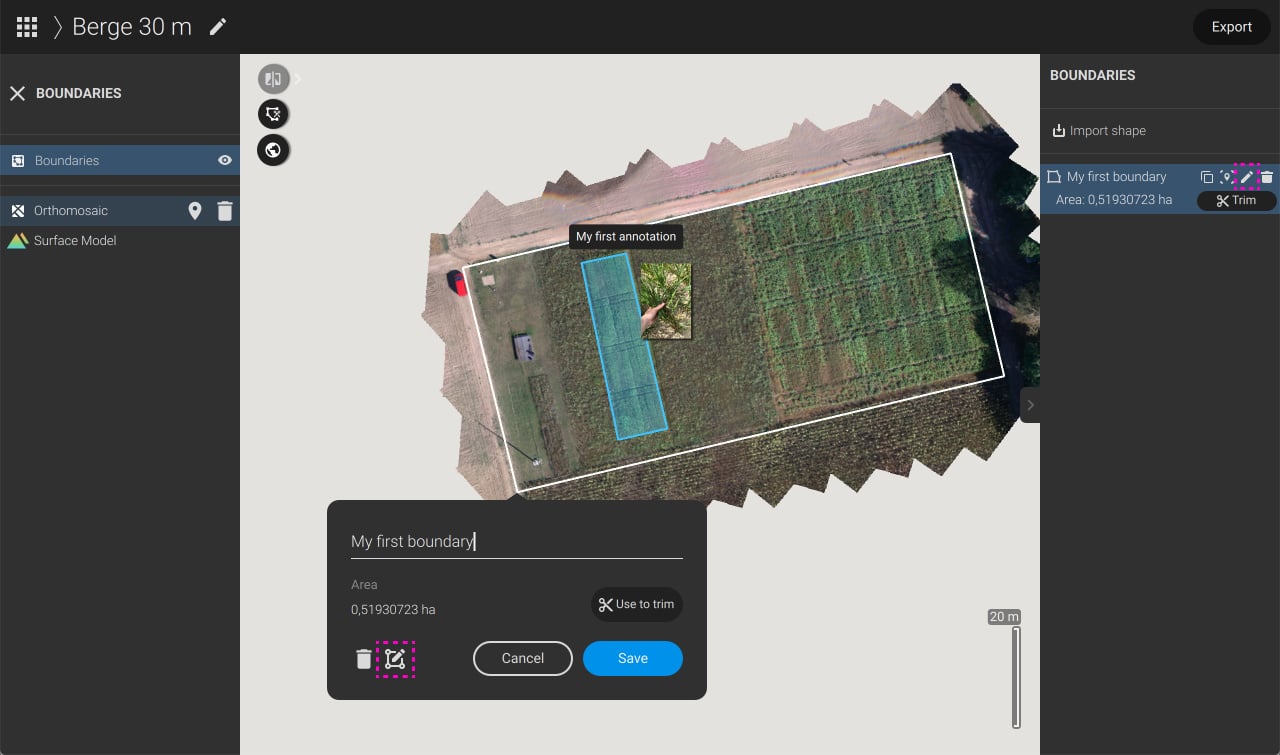
ほ場境界の削除
ほ場境界を削除するには:
右側ボードのリストで削除したい境界の横にあるゴミ箱アイコンをクリックします。または、削除したい境界の開いている編集ダイアログでゴミ箱アイコンをクリックします。
注意: トリミングしたレイヤーは、オリジナルとして残ります。すべてのレイヤーの横にはゴミ箱アイコンがあり、これを使ってレイヤーを完全に削除できます。
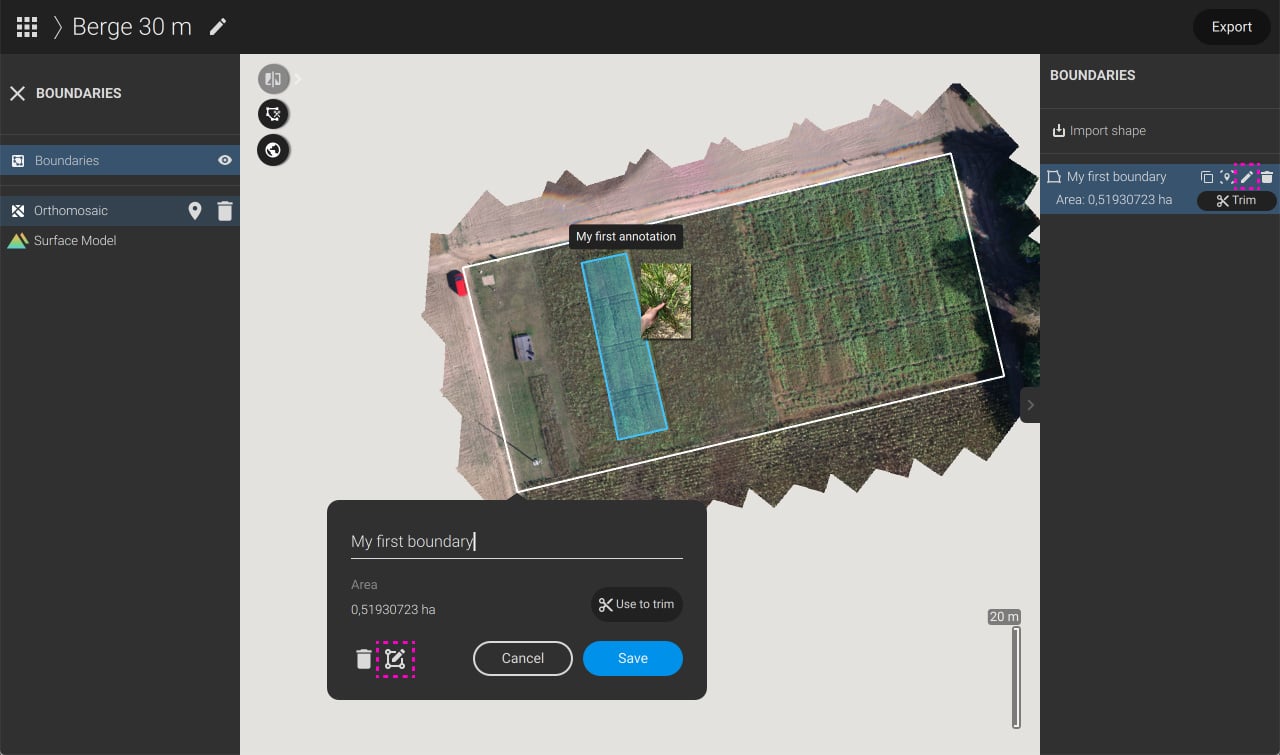
ほ場境界の視認性
境界レイヤーが選択されていないときでも、境界の視認性のオンとオフを切り替えることが可能です。左側のサイドバーにある境界レイヤー項目の目のアイコンをクリックして切り替えます。