PIX4Dmapperで立面オルソを作成する
本記事ではPIX4Dmapper のオルソプレーン機能を使った、立面オルソの作成方法について紹介します。
重要
- オルソプレーン機能を使って描画を始める前に、ステップ1:初期処理 を完了してください
- 立面オルソ作成するためには、オルソプレーン機能を使用します
- 立面オルソを生成する前に、ステップ2:点群およびメッシュ を完了してください
rayCloud 上でオルソプレーン機能を使って描画するには
1. メニューバーの 表示 > rayCloud をクリック
2. rayCloud 画面が表示されたら、メニューバー rayCloud > 新規 Orthoplane をクリック
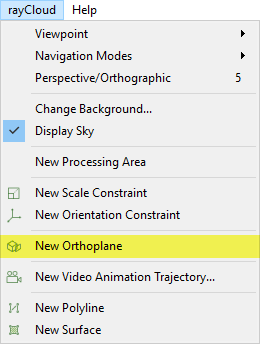
3. 3D画面に、オルソプレーンボックスが表示されます。左クリックでボックスを移動し、3D点群の上に配置する
4. 向きを調節して、オブジェクトの面 (建築物の壁面、スロープの法面等) にオルソプレーンボックスの面を揃える
注意:ボックスの緑色の矢印が、立面オルソを作成する対象物の方向を指していることを確認する
- オルソプレーンボックスの矢印をそれぞれドラッグして位置を調整する
- X軸方向の移動:赤色の矢印をドラッグ
- Y軸方向の移動:緑色の矢印をドラッグ
- Z軸方向の移動:青色の矢印をドラッグ
または、画面右のプロパティパネル内 「位置 (X,Y,Z)」 の値を調整して移動する。詳しくは こちらのページ(英語)を参照ください。
- オルソプレーンボックスの球をそれぞれドラッグして位置を調整
- X軸方向の移動:赤色の球をドラッグ
- Y軸方向の移動:緑色の球をドラッグ
- Z軸方向の移動:青色の矢印をドラッグ
- または、画面右のプロパティパネル内の「幅・高さ・クリッピング距離」の値を調整して移動する。詳しくは こちらのページ(英語)を参照ください。
- または、画面右のプロパティパネル内の「ヨー・ピッチ・ロール」の値を調整して移動する。詳しくは こちらのページ(英語)を参照ください。
メモ:オルソプレーンボックス内にある全ての点群を使用して、オルソモザイクが生成されます
5. (オプション) フリップをクリックして向きを変更する
6. (オプション) 調整 をクリックして、描画済のサーフェースにオルソプレーンボックスの辺を揃えることも可能です。サーフェースが複数プロジェクトにある場合は、ドロップダウンリストから、揃えたいサーフェースを選択してください。サーフェースの描画方法は こちら(英語)を参照ください。
7. 画面右、プロパティパネル下部にある 適用 ボタンをクリックして変更を保存する
