プロジェクトの作成方法 -Pix4Dmapper‐
このセクションでは、新しいプロジェクトを作成するプロセスを説明します。例示的な画像データセットは、Pix4Dのサンプルデータセットからダウンロードすることができます。
新しいプロジェクトを作成する新しいプロジェクトを作成するには:
- Pix4Dmapperを起動します。
- メニューバーでプロジェクト > 新規プロジェクト...をクリックします。
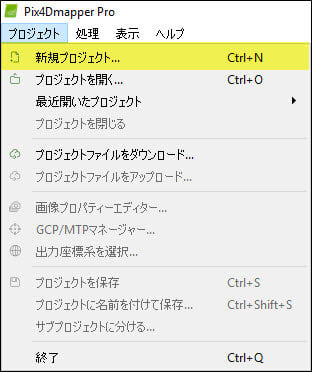
- 新規プロジェクトウインドウが開きます。
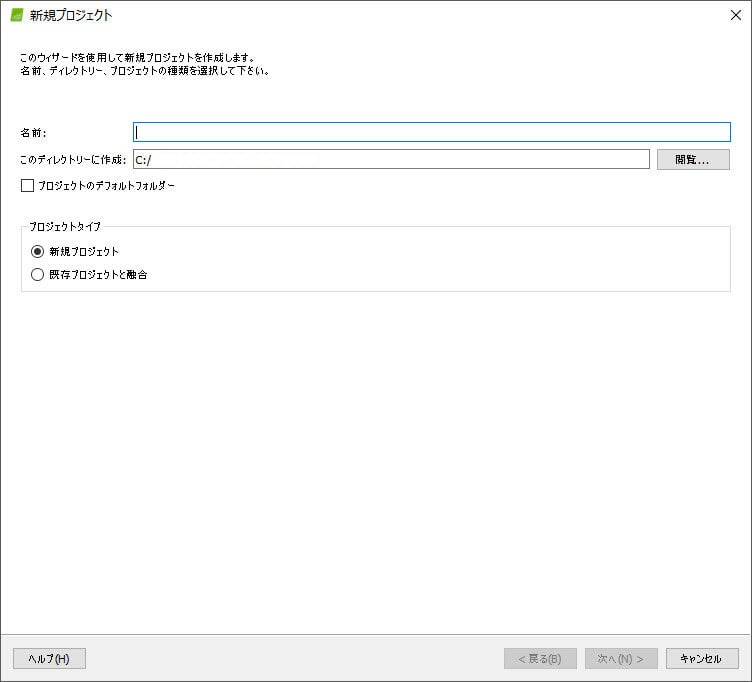
- 名前:プロジェクトの名前を入力します。
- (オプション)作成場所:閲覧...をクリックします。プロジェクトの場所の選択ポップアップで、プロジェクトと結果が保存されるフォルダを選択し、フォルダの選択をクリックします。
警告:以下を確認してください。
- プロジェクト名は特殊文字を使用されていないこと。
- プロジェクトが作成されるパスに特殊文字は使用されていないこと。
- プロジェクト名とパスは合計128文字未満であること。
- (オプション)選択したフォルダ内のすべての新規プロジェクトを保存するには、プロジェクトのデフォルトフォルダーチェックボックスをオンにします。
- プロジェクトタイプは, デフォルト時の新規プロジェクトが選択されていることを確認します。
- 次へをクリックします。
写真のインポート
画像を選択ウインドウ:
- 画像を追加...をクリックし、画像を追加します。
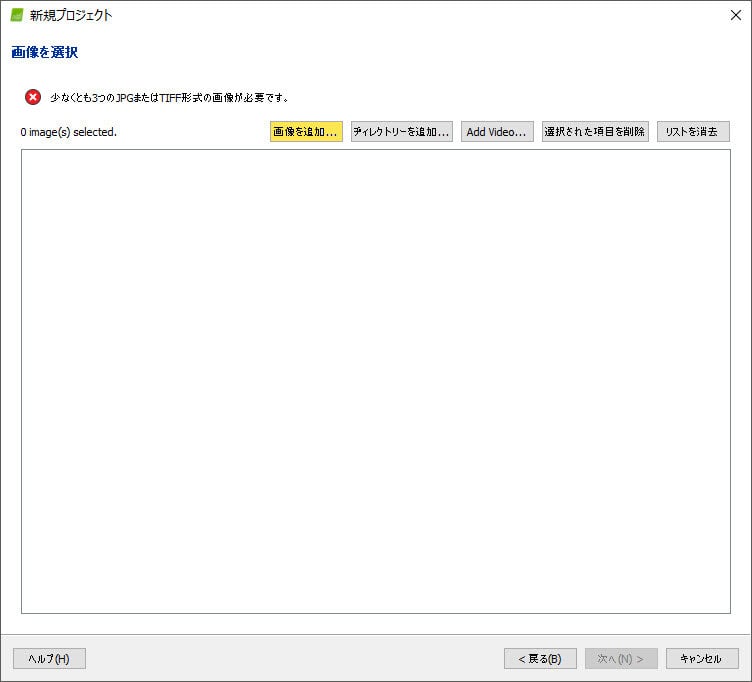
- 画像が保存されているフォルダを選択し、インポートする画像(複数可)を選択し開くをクリックします。
- 次へをクリックします。
画像のプロパティの設定
次へをクリックする前に、3つのオプションがあります。
画像の位置情報がWGS84(デフォルト)以外の座標系で指定されている場合は、座標系の下の編集...をクリックし、任意の座標系を選択します。
画像の位置情報(位置)が画像のEXIFに保存されている場合は、自動的に読み込まれます。注:位置情報は、ファイルより取得をクリックし、ファイルからインポートすることもできます 。
注意:
- ソフトウェアはEXIFの撮影日フィールドを考慮して、画像の撮影順序を設定します。
- ステップ 1. 初期処理では、画像の位置情報を持つプロジェクトの場合、処理時間が高速になります。十分な重複率がない場合、画像の位置情報は画像のキャリブレーションに役立ちます。
Pix4Dmapperでプロジェクトを実行するには、カメラモデルを定義する必要があります。このモデルのパラメータは、画像のキャプチャに使用されたカメラによって異なります。ほとんどのカメラは、EXIF形式の画像のメタデータにモデル名を保存しています。このデータは、撮影したすべての画像に特定のカメラモデルを関連付けるために使用されます。選択したカメラモデルセクションの画像のプロパティウィンドウに、選択したカメラモデルが表示されます。カメラモデルは次のいずれかになります。
 有効: カメラモデルが有効な場合、緑色のチェックが表示されます。カメラモデルは、Pix4Dmapperのカメラモデルデータベースに既に存在する場合、またはユーザーのカメラモデルデータベースに保存される新しいカメラモデルを作成するのに十分な情報が画像のEXIFデータにある場合に有効です。 EXIFデータからカメラモデルを取得する場合は、カメラモデルパラメータを確認し、必要に応じてそれらを編集することをお勧めします。
有効: カメラモデルが有効な場合、緑色のチェックが表示されます。カメラモデルは、Pix4Dmapperのカメラモデルデータベースに既に存在する場合、またはユーザーのカメラモデルデータベースに保存される新しいカメラモデルを作成するのに十分な情報が画像のEXIFデータにある場合に有効です。 EXIFデータからカメラモデルを取得する場合は、カメラモデルパラメータを確認し、必要に応じてそれらを編集することをお勧めします。 無効: カメラのモデルが有効でない場合、赤い十字が表示されます。 Pix4Dmapperのカメラモデルデータベースに含まれておらず、画像のEXIFデータに十分な情報がない場合、カメラモデルは無効です。この場合、カメラモデルは手動で定義する必要があります。
無効: カメラのモデルが有効でない場合、赤い十字が表示されます。 Pix4Dmapperのカメラモデルデータベースに含まれておらず、画像のEXIFデータに十分な情報がない場合、カメラモデルは無効です。この場合、カメラモデルは手動で定義する必要があります。
出力/ GCP座標系の選択
出力座標系の選択ウィンドウで次の操作を行います。
- (オプション)出力/ GCP座標系を変更します。
注意:
- デフォルトでは、出力座標系とGCP座標系は同じになります。これにより、出力データを、GCPの座標系で示すことができます。
- デフォルトでは, 単位は m (メートル)です。
- 画像にジオロケーションがある場合、デフォルトで自動検出が選択され、画像の対応するUTMまたはNAD83ゾーンが表示されます。
- 画像にジオロケーションがない場合、デフォルトでは任意座標系が選択されます。
- 次へをクリックします。
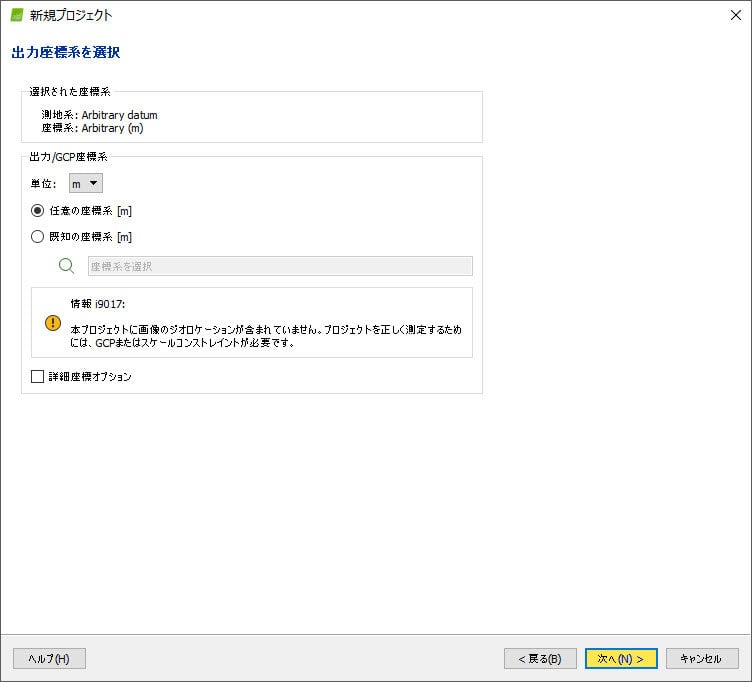
処理オプションテンプレートの選択
処理オプションテンプレートウィンドウ:
- アプリケーションと処理オプションテンプレートのセクションで説明した目的に基づき、テンプレートを選択します。
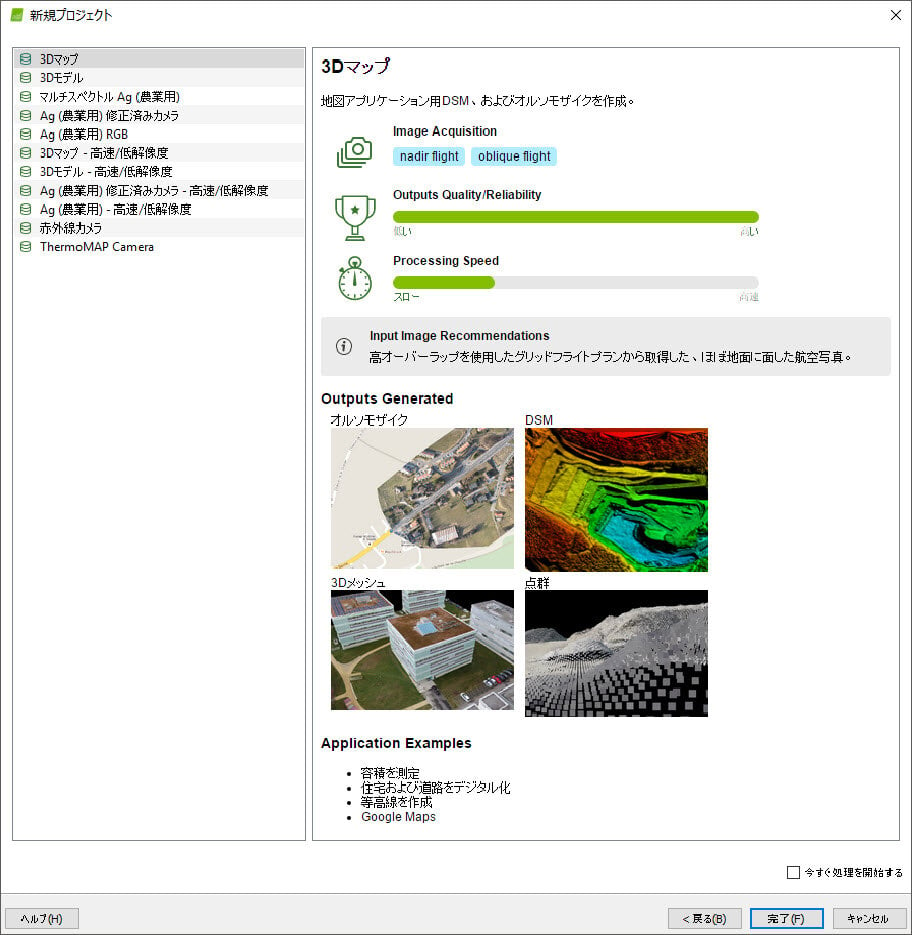
- (オプション)今すぐ処理を開始するボックスを選択すると、自動的に処理が開始されます。
- 完了をクリックしてウィザードを終了し、プロジェクトを開始します。