断面ビュー - PIX4Dmatic
[断面ビュー] 機能を使用することで、プロジェクトの正確な垂直断面および水平断面を作成でき、単一平面上でベクトル化が可能です。さらに、PIX4Dmatic でオルソプレーンの作成も可能です。
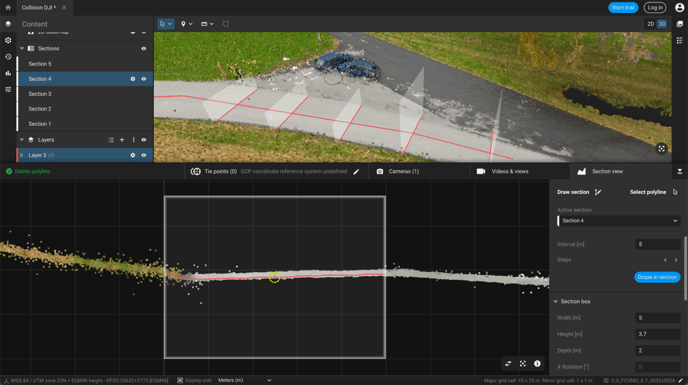
PIX4Dmatic の [断面ビュー] 機能
注: この機能は PIX4Dmatic バージョン 1.63 以上 で利用可能です。
アクセス方法
[断面ビュー] にアクセスするには、以下の手順に従ってください。
- 下部パネルで [
 断面ビュー] をクリックします。
断面ビュー] をクリックします。 - 左側の [コンテンツ] パネルで [
 断面] をクリックします。
断面] をクリックします。
断面の作成方法

3D 表示では、用途に応じて使用できる次の 2 つの方法があります。
- [断面を描く]: 垂直断面の位置を指定するために線を描画します。この方法は、断面同士が互いに繋がらないケースに最適です。
- [ポリラインを選択]: 複数の断面のガイドとしてポリラインを選択します。この方法は主に、長距離にわたる断面の作成を維持するためにポリライン (例: 道路の中心線) を選択する地形や道路のワークフローで使用されます。
ヒント: 複数の平行断面を作成するには、パネル上部で間隔を定義し、< > 矢印を使用して断面を切り替えます。
ヒント: Ctrl+D キーの組み合わせを使用することで、いつでも断面の描画を開始できます。
断面ボックスを調整する
断面ボックスは、下部パネル内の表示エリアを定義します。半透明の面は、断面平面を表しており、ボックスの内側を向いています。平面は、ベクトル化する領域に向くよう調整する必要があります。
セクション ボックスの調整は、次の 2 つのオプションから実行できます。
- 3D ビュー: ボックスの迅速かつ大まかな調整が可能です。

- 下部パネル: ボックスの高さ、幅、奥行きおよび X、Y、Z 軸の回転の細かな調整が可能です。奥行きは、下部パネルに表示される範囲を決定します。また、この方法では回転角度をより細かく制御できます。
断面平面を調整する方法は、次のとおりです。
![]()
- 断面をズームするには、マウス スクロール ホイルを使用するか、トラックパッド上でピンチ ズームします。画面内をパンするには、クリックをしてマウス カーソルをドラッグします。
- グリッドを表示または非表示にするには、[グリッド表示
 ] ボタンを有効または無効にします。断面内のグリッドは、スケールの推定に使用できます。グリッドには、主線と補助線が含まれます。線と線の間の距離の値は右下隅に表示され、ズームインまたはズームアウトするたびに自動で更新されます。
] ボタンを有効または無効にします。断面内のグリッドは、スケールの推定に使用できます。グリッドには、主線と補助線が含まれます。線と線の間の距離の値は右下隅に表示され、ズームインまたはズームアウトするたびに自動で更新されます。 - 点群に断面平面をスナップするには、[点群にスナップ
 ] ボタンをクリックします。
] ボタンをクリックします。 - 断面の向きを変更するには下部パネル内の [断面の方向を反転
 ] ボタンをクリックします。
] ボタンをクリックします。 - 断面を水平や垂直に回転するには、[断面を 90° 回転
 ] ボタンをクリックします。
] ボタンをクリックします。 - ビューをリセットするには、[ビューの中心に戻す
 ] ボタンをクリックします。この操作は、断面ボックスにフォーカスした状態で断面ビューをリセットします。
] ボタンをクリックします。この操作は、断面ボックスにフォーカスした状態で断面ビューをリセットします。 - 詳細については情報
 ボタンをクリックします。
ボタンをクリックします。
ベクトル化
断面ボックスを作成したら、次は手動または [ドレーピング] 機能をつかってベクトル化します。
[ドレーピング] 機能は、地形に対して最適なポリラインを自動で見つけ、このポリラインを [断面ビュー] と 3D ビューの両方に適用します。
この機能するには、以下の手順に従ってください。
- 3D ビューで断面ボックスを選択します。
- [ドレーピング] に移動します。
- [断面にドレープ] をクリックします。
ポリラインが [断面ビュー] と 3D ビューに自動で作成されます。[断面にドレープ] を使用する場合は、ポリラインがシーン内に表示されたらその詳細度を調整します。
各断面は、[コンテンツ] パネルの [断面] 下に一覧表示され、移動、切り替え、削除および エクスポートが可能です。
ジオメトリ (ポリラインなど) は、他の要素とともにベクトル レイヤーに保存されます。手動または [断面にドレープ] 機能を使用して作成されたジオメトリはすべて断面平面に拘束され、下部パネルの [断面ビュー] でのみ編集可能です。ジオメトリは、断面平面の外に移動することはできません。この制約を解除するには、次の手順のいずれかを行ってください。
- [コンテンツ] パネルから断面を削除します。これにより、ジオメトリの編集が可能になります。
- [断面ビュー] パネル内のジオメトリを右クリックして、[断面から (ジオメトリの種類) を切り離す] を選択します。

ヒント: ポリラインから作成した断面については [ポリラインを選択] から、断面ボックスのオフセットに任意の値を設定して、目的の位置に配置するか、ポップアップ内に情報を入力して確定します。

オルソプレーン
オルソプレーン機能は、建物の壁や床などの垂直・水平面のオルソモザイクを生成し、スケール付きの高精度の 2D 表現を実現します。オルソプレーンは、建築測量、点検、保存プロジェクトなどに適しており、正確な測定と歪みのない詳細なビジュアル情報を提供します。既存のジオリファレンス技術およびフォトグラメトリ技術にシームレスに統合され、垂直構造物の正確なマッピングを実現します。
注: オルソプレーン機能は、バージョン 1.66 以上の PIX4Dmatic で利用可能です。
PIX4Dmatic でオルソプレーンを作成するには、次の手順に従ってください。
- [断面を描く] 機能を使用して断面を作成します。
- [オルソプレーン] タブに移動します。
- 以下の設定項目が調整できます。
| 点群 |
この処理オプションでは、DSM の生成に使用される点群を設定します。次のオプションがあります。
|
| アルゴリズム |
オルソモザイクの作成アルゴリズムを切り替えることができます。
|
| 解像度 | オルソプレーンの生成に使用する空間解像度を設定します。オルソプレーンの解像度は、DSM (数値表層モデル) の解像度と同じです。たとえば、DSM の解像度が 5 cm に設定されている場合は、オルソプレーンの解像度も 5 cm に設定されます。 |
| スムージング |
この設定は、生成される DSM に適用されます。[低] の範囲の値を使用する場合は、最終的に生成される DSMにおいて特徴やエッジのシャープさが保持されます。[高] の範囲の値を使用する場合は、DSMは平滑化されます。
|
| 内挿 |
|
| ゴースト除去 | 既定では無効: オルソモザイクの生成の際に、飛行途中に動いていた物体を取り除きます。たとえば、[ゴースト除去] オプションが有効化されている場合は、画像中の動いている動物などは生成されるオルソプレーンには表示されません。 |
3. 必要な設定を選択したら、[オルソプレーンを生成] をクリックします。
ヒント: 新しいオルソプレーンを生成しても、既存のオルソプレーンは置き換えられません。
エクスポート
[断面ビュー] および/またはオルソプレーンを作成し、設定を変更したら [エクスポート] をクリックして断面ビューまたはオルソプレーンを [保存先] に指定された場所にエクスポートします。エクスポートの進行状況は、ステータス バーに表示されます。
断面ビュー
エクスポートが完了したら、指定された場所に .dxf ファイルが作成されます。.dxf ファイルには、各断面ビューで作成されたポリラインが含まれます。
オルソプレーン
エクスポートが完了したら、指定された場所に .jpg ファイルが作成されます。また同じフォルダーに、オルソプレーンのジオリファレンス用の補足データとして .jgw ファイルも作成されます。