How to export log files and quality report - PIX4Dmatic
This article explains how to access log files and quality reports using PIX4Dmatic. These files describe the processing steps and substeps, the actions taken, the warnings and errors during the processing, and the quality of the processed results.
IN THIS ARTICLE
Export Project logs
The log files can help diagnose crashes related to PIX4Dmatic. There are two ways to access the log files.
- Option 1: Open a project, on the Menu bar, click Help > Export project logs...
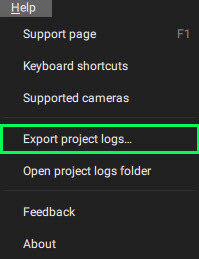
A Save As.. window will pop up. Save the .zip file in the desired path so that it can be accessed easily. - Option 2: On the Menu bar, click Help > Open project logs folder to open the window where all the project's log files are stored.
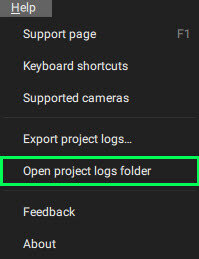
- Option 3. On the home page, right-click on the project and Export project logs...

Export Quality Report
There are three ways to export the quality report.
- On the Menu bar > File, click Export > Quality report...
- In the Report panel, Check the Quality Report checkbox, then click Export.
- In the Processing options panel, check Exports - Quality report.
