Assisted Road Marking - PIX4Dsurvey
Assisted Road Marking is a tool in PIX4Dsurvey which allows the quick vectorization of road markings. It is possible to vectorize line-type road markings faster and with less manual effort. You only need to click twice to show the beginning and the direction of the line, the rest of the line is vectorized automatically.
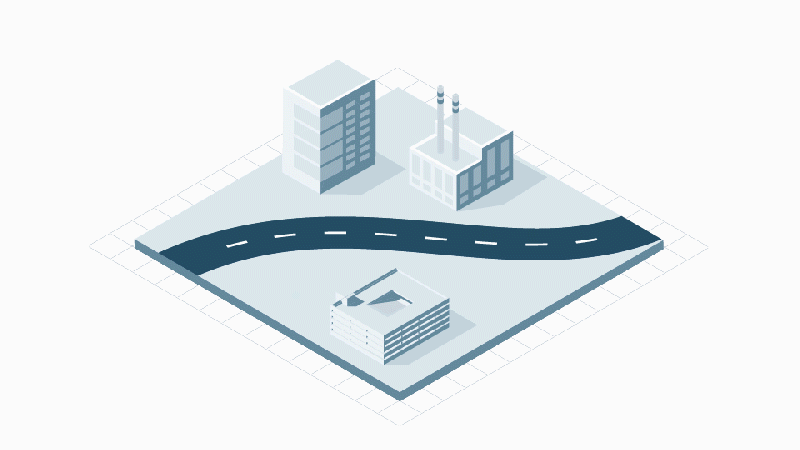
IN THIS ARTICLE
How to use the Assisted Road Marking
To use the Assisted Road Marking tool:
- Open the project in PIX4Dsurvey.
- Select the Assisted Road Marking tool
 from the toolbar or press the Shift + R key.
from the toolbar or press the Shift + R key.

- Left-click on two points on the line-type road to automatically vectorize it:
- The first point is the seed point in order to create the first vertex
- The second should be the direction point on the line-type road markings to give the direction of vectorization.
- The seed point extends into a quick selection and vectorization of road marking points which automatically appear on the screen. The extension stops wherever it is unclear to the algorithm how to continue.
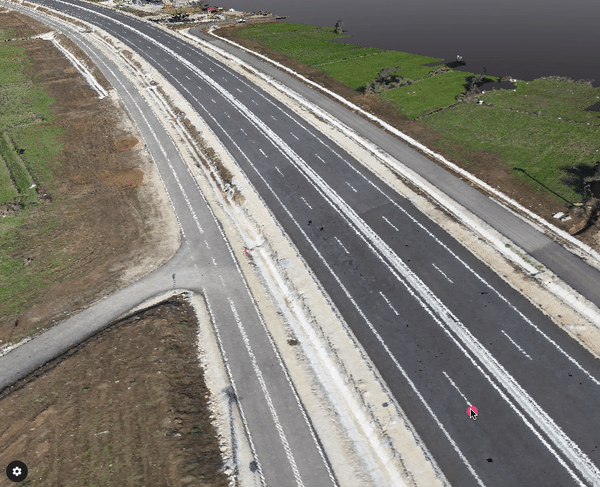
- (Optional) Results can be manually corrected by selecting the vertex or continue by providing a new seed point and a new direction point.
- (Optional) To stop the Assisted Road Marking tool while it is running:
- Right-click or press Enter to stop the algorithm and keep the vectorization.
- Press the Esc key to stop the algorithm and discard the vectorization.
- To exit the Assisted Road Marking tool:
- Right-click or press the Esc key to change to
 Simple selection (default).
Simple selection (default). - Right-click or press the Esc key twice to deselect the created polyline.
Note: For the vectorization of a dashed line-type road, the seed point and the direction point need to be on two neighboring dashed lines. - Right-click or press the Esc key to change to
