Create a project - PIX4Dmatic
This article explains how to create a new project, open an existing one, and add projects to the processing queue for automatic, consecutive processing.
IN THIS ARTICLE
New project
Open project
Adding additional images
Processing queue
New project
New projects in PIX4Dmatic can be created by dragging and dropping images or image folders on the home screen, using the menu bar, or the Ctrl + N (⌘ + N) shortcut.
Drag and drop input files
- Drag and drop images or image folders on the home screen.
- Specify the Project name and the Path of the project.
- Click Start.
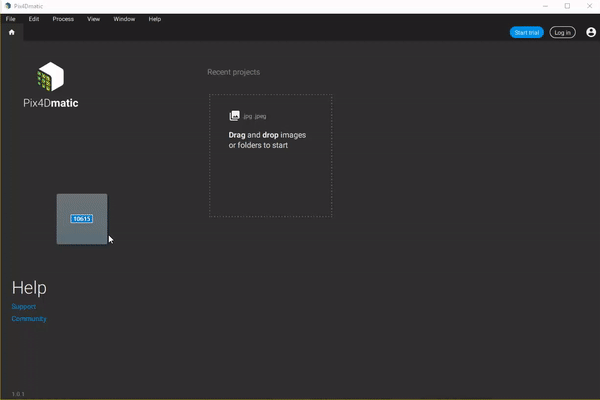
A new project is created and ready for processing. To import additional input files use the File menu or drag and drop them on the screen.
From the home screen
- Click Select from disk (first thumbnail) on the home screen.
- Click:
- Select images... to select the images, or
- Select folder... to select the folder with images.
- Specify the Project name and the Path of the new PIX4Dsurvey project.
- Click Start.
A new project is created and is ready for processing. To import additional input files use the File menu or drag and drop them on the screen.
From the menu bar
- Click File on the menu bar.
- Click New.
- Specify the Project name and the Path of the project.
- Click Start.
A new empty project is created and is ready to import images.
Open project
It is possible to open existing PIX4Dmatic (.p4m) projects using the home screen or the menu bar. Projects can also be opened using the Ctrl + O (⌘ + O) shortcut.
From the home screen
Click the project's thumbnail on the home screen. This is only available for projects that were previously opened and saved on the machine.
From the menu bar
- Click File on the menu bar.
- Click Open...
- On the pop-up Open Project, specify the file and click Open.
The project is opened, and a new screen displaying the project opens.
In some cases, the software may display a “Project in use” message even when the project is not open elsewhere. In such cases, you can remove the project.lock file located in the temp subdirectory of the project folder
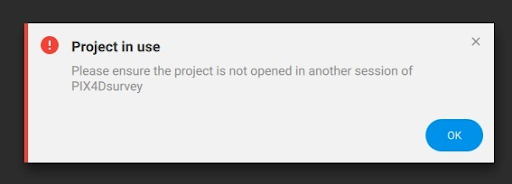
Important: The project must be closed before deleting the file.
Adding additional images
Additional images can be added to the project by:
- Drag and drop images or image folders on the screen, or
- In the Image viewer, click
 >
>  Import images..., or
Import images..., or - Use the Menu bar > File > Import images...
Processing queue
PIX4Dmatic has the capability to list projects for processing. From the queue, projects are processed in the order in which they are placed. A project will sit idle while waiting for the previous one to be completed. Once a project has been completed the next queued project will begin processing without delay.
While a project is processing, simply create a new project or open an existing project and click Start. The project will automatically be placed in the queue. The processing status will then be displayed in the Status center below.

