How to export/import annotations on PIX4Dcloud (DXF, SHP, csv and geojson)
PIX4Dcloud annotations can be exported (and imported) into other PIX4Dcloud projects or third-party software.The annotation export is available in both PIx4Dcloud and PIX4Dcloud Advanced.
IN THIS ARTICLE
How to import an annotation
Import formats
Limitations
Export limitations
Import limitations
Video: The following video tutorial explains step-by-step how to export and import annotations in PIX4Dcloud.
How to export an annotation
There are two ways to export the annotations:
- For individual annotation layers: This option includes all of the selected annotations in that layer.
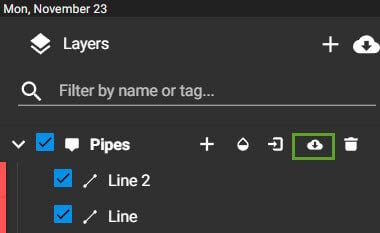
- Global export: this option includes all selected annotations in all of the selected layers in the hierarchy.
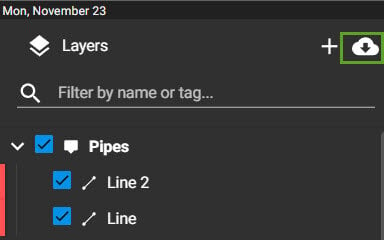
In both cases, the formats available are:
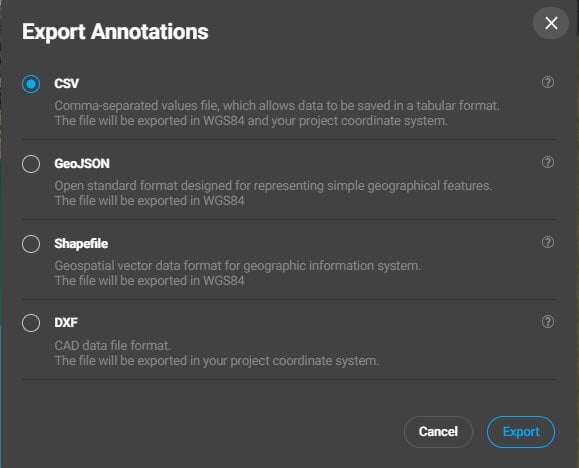
Export formats
CSV (WGS84 and project coordinate system)
It allows exporting the annotations in WGS84 and the project coordinate system.
- Select CSV file.
- The file is exported with .csv extension, and the information included for each of the elements is:
- Markers: Type, Name, Longitude and Latitude (WGS84), Elevation, creation date, X and Y (Project coordinate system), Project Coordinate system.
- Lines: Type, Name, Length creation date.
- Polygons: Type, Name, Perimeter, Area, Creation date.
- Volumes: Type, Name, Perimeter, Area, Creation date, Volume difference, Cut, Fill.
- Inspection: Type, Name, Longitude and Latitude (WGS84), Elevation, creation date, X and Y (Project coordinate system), Project Coordinate system.
GeoJSON (WGS84)
It allows exporting the annotations in GeoJSON format.
- Select GeoJSON file.
The file is exported in GeoJSON format. It exports the properties of each of the different types of annotations in the correct units, the tag and description (if exists), the color, creation, and modified date, and whether the annotation is set to visible or not. - For each of the annotations, there is a geometry part including the coordinates in WGS84 lat, long, and Z:
-
-
- Line: Line vertex coordinates.
- Polygon: Polygon vertex coordinates.
- Circle: It is exported as a polygon, and the geometry part includes the coordinates of each vertex.
- Volume: The coordinates of boundary vertex.
- Markers: The coordinates of the markers.
- Inspections: The coordinates of the inspections.
-
-
Shapefile (WGS84 and project coordinate system)
It allows exporting the annotations in SHP format.
The SHP format supports three different types of elements:
- Points.
- Polylines.
- Polygons.
The different types of elements supported by PIX4Dcloud (markers, lines, polylines, circles, volumes, and inspections) are assigned to one of the three SHP types mentioned above:
- Markers and Inspections are exported as Points.
- Lines are exported as Polylines.
- Polygons, Volumes, and Circles are exported as Polygons.
The export generates two zip files in WGS84 and project coordinate system:
- wgs84_timestamp.shp.zip
- project_srs_timestamp.shp.zip.
To export a SHP file:
-
- Select the SHP file.
- It will export two zip files (one in project coordinate system and one in WGS84) containing 12 files for each of the PIX4Dcloud annotation layers:
- Name of Layer_points.shp / Name of Layer_points.shx / Name of Layer_points.dbf / Name of Layer_points.prj: It will contain the markers and inspections of the layer.
- Name of Layer_polylines.shp / Name of Layer_polylines.shx / Name of Layer_polylines.dbf / Name of Layer_polylines.prj: It will contain the lines of layer.
- Name of Layer_polygons.shp / Name of Layer_polygons.shx / Name of Layer_polygons.dbf / Name of Layer_polygons.prj: It will contain the polygons, circles, and volumes of layer.
The file formats inside the SHP are:
- .shp: The main file that stores the feature geometry.
- .shx: The index file that stores the index of the feature geometry.
- .dbf: The dBASE table that stores the attribute information of features.
- .prj: The file that stores the coordinate system information. WGS84 or project coordinate system.
- Volume: Perimeter, Cut, Cut error, Fill, Fill error, Volume difference, and type of computation used.
- Polygon: Perimeter.
- Circle: Radius and Area.
- Line: Perimeter.
- Marker and Inspection: No attributes exported.
Example:
Given a PIX4Dcloud project with the following annotation layers:

The global export in SHP format will generate two ZIP files in the downlod folder, one in WGS84 and one in project crs:
- wgs_timestamp.shp.zip
- project_srs_timestamp.shp.zip
Each of the ZIP files will contain 12 files for each of the annotation layers:

DXF (project coordinate system):
It allows the export of annotations in DXF format.
- Select the DXF format on the left panel.
- It exports 1 DXF file:
-
-
- It contains all of the selected annotations of the selected layers.
- For each annotation layer, there is a layer in the DXF file.
- It is given in the project coordinate system.
- The colors of the annotations are kept in the DXF file.
- It contains 3D information.
- It is compatible with the DXF import as the Design overlay feature in PIX4Dcloud.
-
Example:If the global export option is used, the DXF file would be:- A DXF file in the project coordinate system, including 3D.
- The DXF file will have four layers named:
- Pipes: it is including one line (Pipe1).
- Gardens: it is including one circle and two polygons.
- Parking places: it is including 4 markers (markers will be represented by a cross).
- Roofs: it is including 2 polygons.
- The colors of the elements are kept.
If the individual export option is used from the Parking places layer, the DXF would include the following:
- A DXF in project coordinate system including 3D.
- The DXF file contains one layer, including 3 markers.
- The colors of the elements are kept.

-
How to import an annotation
To import the annotations:
1. On the left sidebar, click the Annotations layer's name.
2. Click  .
.
3. Select the file format from the dialog and click on Import.
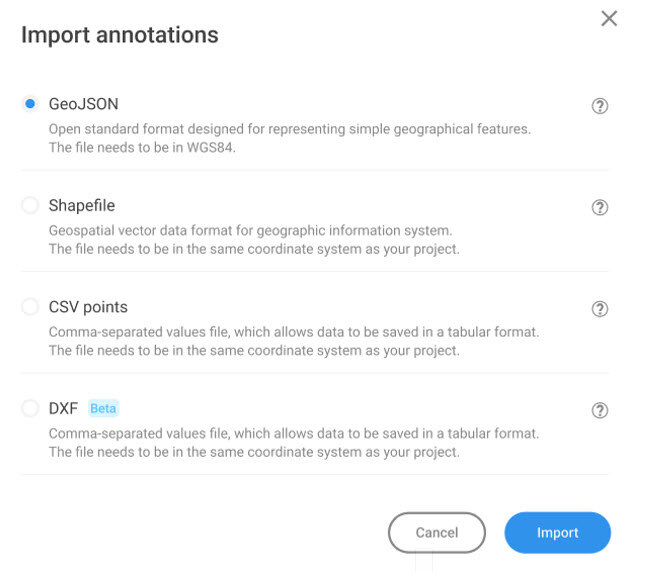
Import formats
CSV points (project coordinate system)
It allows importing points in the project coordinate system.
1. Select CSV points.
2. A dialog will pop up demanding to refer to the file format and the path in the local device.
- First column (required): Label (name/ID).
- Second column (required): Easting coordinate.
- Third column (required): Northing coordinate.
- Fourth column (required): Elevation height.
001_,4392829.089,5386534.037,424.524
002_,4392772.823,5386545.0894,424.582
003_,4392732.981,5386516.197,424.723
004_,4392761.505,5386468.789,422.646
3. A dialog will pop up with the total of markers detected and the first maker reading format. 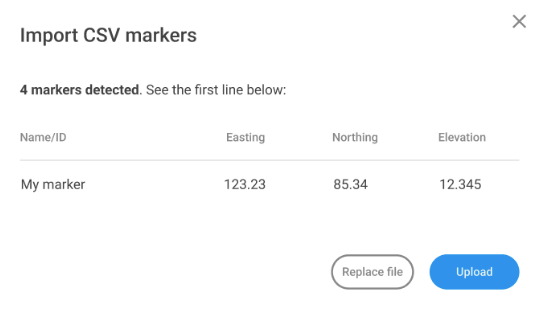
4. (optional) Click Replace file to select a new CSV file in the local device.
5. Click Upload to display the marker in the PIX4Dcloud user interface.
GeoJSON (WGS84)
It allows importing a GeoJSON file in WGS84.
- Select GeoJSON file.
- Click on Select file and navigate until the file path on the local device.
- The GeoJSON file will be displayed in the PIX4Dcloud editor.
Shapefile (WGS84)
It allows importing an SHP file georeferenced in WGS84.
- Select SHP file.
- Select the files:
- SHP must be georeferenced in the project coordinate system.
- DBF.
DXF (project coordinate system)
It allows importing a DXF file georeferenced in the project coordinate system.
- Select DXF file.
- Select the file:: DXF must be georeferenced in the project coordinate system.
Limitations
Export limitations
For DXF annotation exports:
- DXF export is not available in shared projects.
For SHP annotations exports:
- SHP export is not available in shared projects.
Import limitations
For DXF annotations:
- The polyline names are not kept once the file is imported.
- The polylines are split into individual lines.
- Text is not supported.
- The polygons are converted to polylines.
- The elevation of the DXF is not kept; instead, it is always set to 0.
- The layers in the DXF are not kept, everything is imported into the same annotation layer in PIX4Dcloud.
For SHP annotation:
- Text is not supported.
- The color of the elements is not kept.
- The naming of each annotation is based on the project and annotation’s ID.
- Existing attributes in the DBF file are not imported in PIX4Dcloud.
- The SHP file has to be given in WGS84 coordinate system (lat, long, height); other coordinate systems are not supported.
