How to export PIX4Dcatch projects
The images captured and logs generated for any PIX4Dcatch project can be exported from the mobile device for further usage. The exported images can be imported into PIX4Dmatic or PIX4Dmapper for further processing, while the project logs can be shared to improve the troubleshooting process. This article provides the different options available to users for exporting the PIX4Dcatch files created on the mobile devices.
IN THIS ARTICLE
Export using an external drive
Export using Google Drive or other file sharing options
Export using an SMB share network server
How to connect an existing SMB share to your device
Export PIX4Dcatch files to an SMB share
Export using an external drive
- Connect the device to the external Flash drive.
Tip: PIX4D recommends using the iXpand flash drive/Type-C , which can be directly connected to your device and have been tested for compatibility.When using a different USB flash drive, use the Lightning to USB Adapter or USB-C to USB Adapter according to your device input port to connect them.Important: Only supported iPhone/iPad compatible accessories will work using this method on iOS devices.
- Launch the PIX4Dcatch app
 .
. - On the Home screen, tap
 and select the project.(You can hold the Project to select it and export it from the project view)
and select the project.(You can hold the Project to select it and export it from the project view)
- Tap the dropdown menu
 located at the top right corner of the screen to view different options.
located at the top right corner of the screen to view different options. - Then, click on Export all data to export all the raw images.

- The new window with sharing options will appear. Tap Save to Files.

- The list of the hardware to export will appear. Select the external flash drive and tap Save.
- Use the external flash drive to copy the project to the computer.
Export using Google Drive or other file sharing options
Apple's AirDrop can be used to directly transfer the images from iPhone/iPad to a Mac computer.
- Launch the PIX4Dcatch app
 .
. - On the Home screen, tap
 and select the project.
and select the project. - Tap the dropdown menu
 located at the top right corner of the screen to view different options.
located at the top right corner of the screen to view different options. - Then, tap on Export all data to export all the raw images.
- The new window with sharing options such as AirDrop, Email, Google Drive, Dropbox, etc.. will appear. Tap on Google Drive.

- Tap on Select Folder to select the destination folder. After selecting the destination folder, tap Upload.

- The project is saved as a compressed file. Download the file and use the file extractor such as 7-Zip to extract it. You can also use the online Zip Extractor to extract the files in Google drive.
- Right Click on the Project > Open with > ZIP Extractor >
 .
.

- After the extraction is completed, click
 to access the extracted files.
to access the extracted files.
- Right Click on the Project > Open with > ZIP Extractor >
Export using an SMB share
For iPhone/iPad users running iOS 13 and higher, it is possible to connect to an existing personal or workplace SMB share directly from the Files app.
How to connect to an SMB share on your device.
If not already done so, it is necessary to connect the SMB share to the device before the option becomes available for export. The following steps can help illustrate setting up the SMB share for the first time.
- Open the Files app.

- Select the Browse tab at the bottom of the screen.
- Tap the
 More icon.
More icon. - Select Connect to Server
 .
. - Enter the network IP address of the SMB share that you want to connect to. Tap Connect when complete.
- The new share will appear under the Shared area in the Browse menu. Tap it to access the files located in the share.
Export to an SMB share
With an SMB share linked to the device, it is possible to export files to any folder within the SMB share, as well as create new folders as needed.
- Launch the PIX4Dcatch app
 .
. - Tap the projects folder
 , and select the project to export.
, and select the project to export.

- Tap the dropdown menu
 , and select the file to export.
, and select the file to export. - Select Save to Files
 , and select the linked SMB share.
, and select the linked SMB share. - Select or create the destination folder, and tap Save.
Export Captured Point Cloud
You can export the captured point cloud separately in the Polygon File Format (.ply) by following these steps.
- Open the Files app.

- Select the Browse tab at the bottom of the screen.

- Tap the
 More icon and click on
More icon and click on -png.png?width=29&height=29&name=unnamed%20(19)-png.png)

- Then, click on the desired folder to export all of your projects.

Multi Export
Multi Export to your device
Launch the PIX4Dcatch appOn the Home screen, tap
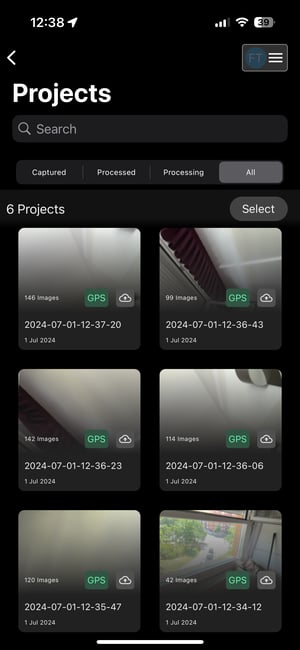
Tap the Export button
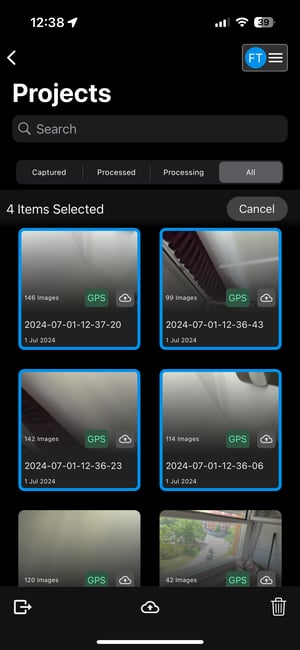
Then, click on the desired folder to export all of your projects.

Multi Export to cloud
Launch the PIX4Dcatch appOn the Home screen, tap
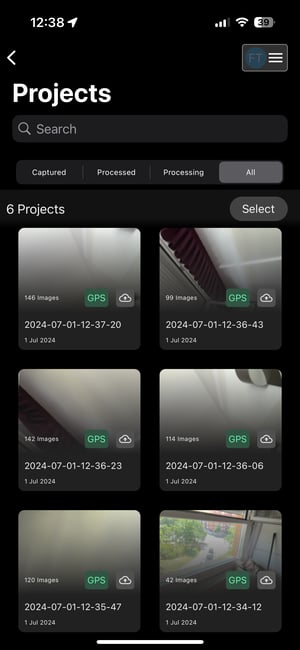
Tap the Upload to Cloud
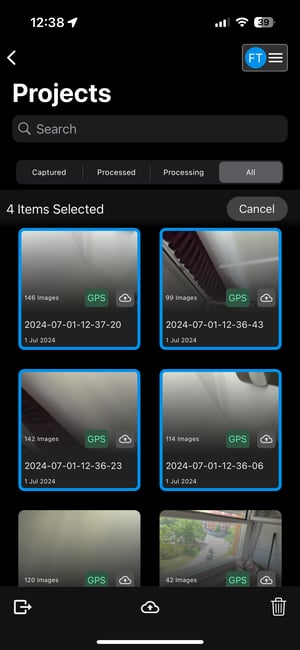
Choose your preferred settings to upload the files to the cloud, then simply click on the upload button to transfer all of them to your cloud storage.

