Drive - PIX4Dcloud
The PIX4Dcloud Drive is the place where sites and datasets can be created, found, and organized.
- Going to https://cloud.pix4d.com and selecting Log in on the top right.
- When in the 2D/3D view, clicking
 in the top-left corner.
in the top-left corner.
Video: The following video tutorial explains step-by-step how to organize folders and projects in PIX4Dcloud.
Credits quota
The number of credits available for processing is displayed by hovering the mouse on the credit icon on the top left corner of the drive. For more information: Credits balance system PIX4Dcloud - FAQ.
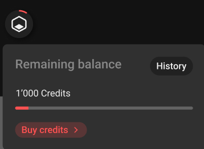
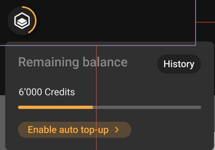
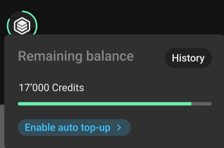
PIX4Dcloud Drive structure
There are 4 main types of elements on the Drive:
Dataset
A dataset is a collection of different inputs (and outputs) collected for a specific date and from a specific location.
A dataset can contain:
- Inputs,
- Outputs/Results that can be visualized in the 2D/3D view.
More information about how to create a new dataset here.
Site
A site is a collection of multiple datasets from different time periods but from the same location. The datasets of a site can be opened in PIX4Dcloud Advanced and display a Timeline where all the datasets that belong to the same site can be found.
More information about how to create a new site here.
How to assign a dataset to a site.
- On the Drive, on the dataset, click Assign to.
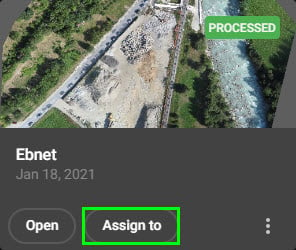
- In the Site name field, type the name of the existing or new site.
- Click Assign.
- The dataset is moved to the site.
Warning: To assign a dataset that is already assigned to one site to another, the user must first remove the dataset from the current site and then assign it to a new site.
How to remove a dataset from a site.
- From the Drive, open the site your dataset belongs to.
- Through the timeline, navigate to the dataset that needs to be unassigned from the site.
- On the top right, click Remove from site.
- Select Remove to confirm.
Folder
Using folder helps organize the different sites and datasets.
It can contain:
- Other folders
- Sites
- Datasets
How to create a new folder.
- On the Drive, click New folder.
- Enter the name of the new folder.
- Click Create.
- The folder is created and visible on the Drive.
How to assign an element to a folder.
- On the Drive, on the element (folder, site, dataset), click
 .
. - Select Move to a folder.
- Click Move to on the folder where the element has to be moved to. Alternatively, open the folder on the Drive and select Move here.
- (Optional) Click Cancel to interrupt the process.
How to move several elements to a folder.
- Select as many elements (folder, site and/or dataset) as desired, by clicking the checkbox displayed in the upper left corner of the element.
- (Optional) Click Unselect all to unselect all chosen elements.
- Click Move to to visualize the available folders.
- Navigate to the destination folder.
- Click Move to to select the destination folder.
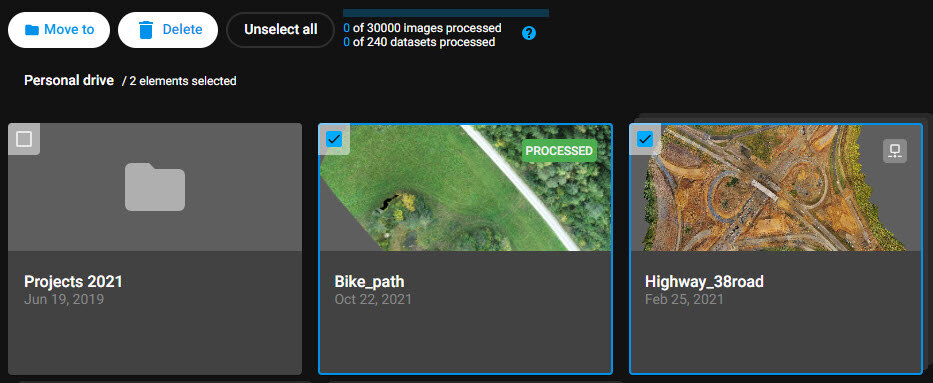
How to delete several datasets, sites, or folders.
- Select as many elements (folder, site and/or dataset) as desired, by clicking the checkbox displayed in the upper left corner of the element.
- (Optional) Click Unselect all to unselect all chosen elements.
- Click Delete to remove from the Drive the selected elements.
- Type DELETE (in all capitals) to confirm this action.
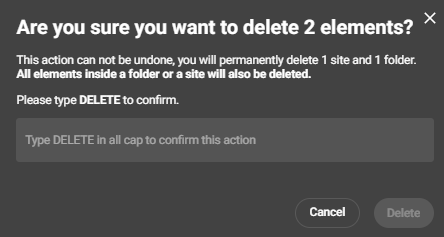
Drive navigation
Datasets, sites, and folders in Drive can be displayed in different ways:
- Map view
 : The datasets and sites at the root level are displayed on the map. This is the default view. For more information, Map view dashboard for projects and sites.
: The datasets and sites at the root level are displayed on the map. This is the default view. For more information, Map view dashboard for projects and sites.
Information: The datasets and sites stored in subfolders are not directly shown on the map. To show this, click directly on each folder to see the information inside.
Warning: Datasets or sites created before the release of the feature are not displayed on the map in the following cases:
a) Datasets with arbitrary output coordinate system.
b) Datasets that contain only 3D outputs: point cloud and/or 3D mesh and/or IFC.
c) Sites containing only datasets with arbitrary output coordinate systems and/or projects with only 3D outputs.
- Card view
 : It is organized by showing all the folders at the top and then the datasets and sites according to their creation date.
: It is organized by showing all the folders at the top and then the datasets and sites according to their creation date. - Lists view
 : It is organized, showing in the first columns the name of the folder, site, or datasets, then the creation date and their status (Uploaded, New, Processed, Error). It is organized by showing all the folders at the top and then the datasets and sites according to their creation date.
: It is organized, showing in the first columns the name of the folder, site, or datasets, then the creation date and their status (Uploaded, New, Processed, Error). It is organized by showing all the folders at the top and then the datasets and sites according to their creation date.
