Trial, sign up, login, and offline license - PIX4Dsurvey
IN THIS ARTICLE
How to get a trial of PIX4Dsurvey
How to obtain a trial license for Pix4D products
Organization management - Roles
For new accounts, Sign up and create a Pix4D account. Once the Pix4D account is created, you can log in as described in the Log in section.
Sign up
To create a Pix4D user account:
1. Go to the sign up page.
2. Complete the sign up form.
3. Review and accept the Terms Of Service, and Software EULA.
4. Review and accept the Privacy Policy.
5. Click Continue.
6. Review the Privacy Settings.
7. Click Save.
Log in
Sign-up for a Pix4D account or use the existing Pix4D account to log in to the software.
- Click
 icon or Log in on the top right side of the screen.
icon or Log in on the top right side of the screen. - Enter the Email and click Continue.
- Enter the Password and click Log in.
Organization
If the account used to log in is part of one or several organizations, it is possible to access the following options when clicking on the circle button containing the user account initials.
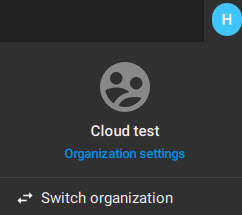
- Organization settings: A direct link to access your organization settings.
- Switch organization: Use this button to switch between organizations. A pop-up window will appear showing how many licenses are available for every organization that can be selected.
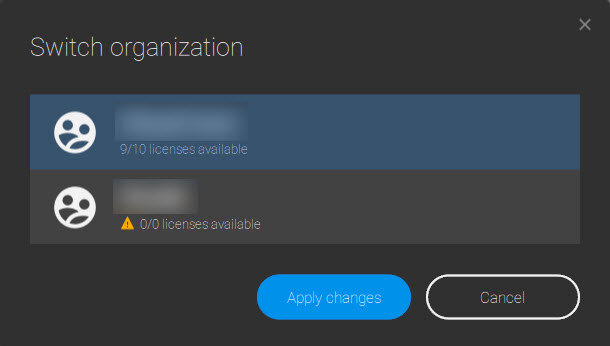
Device manager
Starting from the 1.67.0 version of PIX4survey a powerful feature aimed for enhanced license management has been added. It is now possible to monitor and control devices connected to the PIX4Dsurvey license.
How to Manage Devices
To manage connected devices:
- Navigate to
 Account in the top right corner.
Account in the top right corner. - Click on
 Device Manager:
Device Manager:
- The total number of available devices is listed.
- A comprehensive list of all devices connected to the license will be displayed, including each device's name for easy identification.
- Remote Deactivation: If needed, it is possible to free up a license seat by selecting the Reclaim Seat option for any device on the list, instantly deactivating the license on that device.
Note: The release of the seat may take a few minutes.
- Click Done

Offline license
PIX4Dsurvey can be used on a device that is not connected to the internet. However, enabling offline functionality requires following a specific procedure to ensure proper licensing and software activation
Important:Offline access to PIX4Dsurvey requires a specific offline license. If you need this capability, please contact our Sales team.
Important:
- OTC licenses (no S&U) are node-locked. However, if a system failure occurs, the license may be reissued once upon approval from Pix4D.
- 3 and 5-year licenses (with S&U) are node-locked. In the event of a system failure, the license may be reissued once per year, subject to Pix4D’s approval, while maintaining the original validity period.
It is possible to request an offline license in order to use PIX4Dmatic or PIX4Dsurvey on a device that is not connected to the internet. To gain access to this license, please follow these instructions:
- Open PIX4Dmatic or PIX4Dsurvey on the device you are planning to use offline.
- Open the Preferences using the Menu Edit > Preferences (PIX4Dmatic or PIX4Dsurvey).
- Open the Offline license tab.
- Copy the Hardware ID in the clipboard using the copy button
 found near the Hardware ID in the blue box.
found near the Hardware ID in the blue box.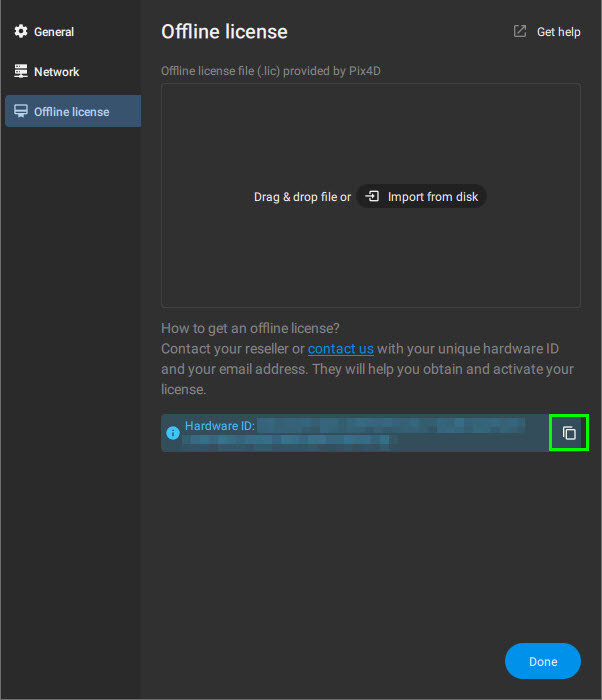 Important: It is necessary to open the software and copy the Hardware ID while using the device that will be used for offline use. The license will be valid only on that specific device.
Important: It is necessary to open the software and copy the Hardware ID while using the device that will be used for offline use. The license will be valid only on that specific device. - Contact your reseller or contact us, providing the Hardware ID.
- The salesperson will contact you to confirm the product type.
Information: For perpetual licenses, the offline license file will be version locked. For subscription licenses, there will be an expiration date based on the license term (3 or 5 years) and it is possible to upgrade to more recent versions during the validity period using the same offline license.
- Once this is confirmed, Pix4D will send the offline license (.lic file).
- Import the license file into PIX4Dmatic or PIX4Dsurvey using one of the following methods:
- Drag and drop into the foreseen box in the Offline license tab of the Preference settings.
- Click the import button
 and select the license file.
and select the license file.
- The maximum version allowed or the offline license expiration date will be shown in the Offline license tab.
Important: If at some point it is needed to use the software on another device, then it is necessary to create a new Hardware ID from the new device and send it to your reseller or Pix4D. The same procedure from step 4 on will apply again.
