2D/3D Comparison - PIX4Dcloud Advanced
The 2D/3D Comparison allows visually detecting what has changed between two dates in a given Site by observing the outputs on those times. Also, it is possible to complement the comparison with other information like designs, annotations, or .ifc files.
IN THIS ARTICLE
Video: The following video tutorial explains step-by-step how to compare two point clouds with the Compare functionality in PIX4Dcloud Advanced.
2D/3D view output comparison
The following outputs can be compared:
- In 2D view:
- Orthomosaic,
- DSM,
- Annotations,
- CAD overlays files.
- In 3D view:
- Point cloud,
- 3D mesh,
- Annotations,
- .ifc file.
How to compare two datasets
- The Compare mode is only accessible from a dataset already assigned to a Site. Read How to assign a dataset to a site.
- Only two projects belonging to the same Site can be compared.
- All outputs are expected to be georeferenced in the same coordinate system.
1. On PIX4Dcloud Advanced, open a Site.
2. Select a dataset in the timeline.
3. On the upper bar, next to the project timeline, click Compare. The Compare mode will be activated.
4. On the bottom right, use the switcher to select the desired view (2D or 3D view).
5. The dataset selected at step 2 appears as the dataset ![]() by default. Choose the dataset
by default. Choose the dataset ![]() by clicking
by clicking  and select the date of interest.
and select the date of interest.
- Only days for which a dataset is present can be selected. If more datasets are available for one day, the capture time can be specified.
- If the selected date only contains 2D outputs, the 3D view won't show any results on that date.
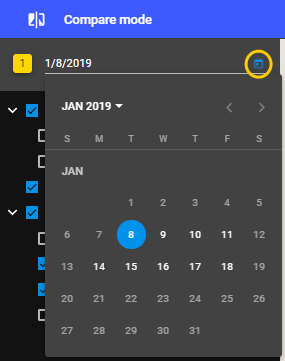
6. When the two datasets of the comparison are selected, both appear in the 2D or 3D view of the Compare mode, split with a slider.
Move the slider from right to left or up and down, depending on the Split mode, in order to compare the results of one day with the results of another. Zoom in/out and pan the image to see the map in more detail.
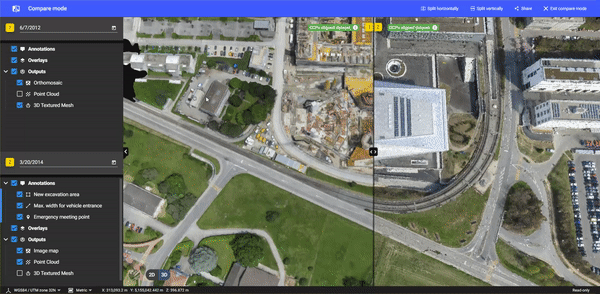
6. (Optional) Change the dataset ![]() or dataset
or dataset ![]() by selecting a different date via the date picker.
by selecting a different date via the date picker.
7. To exit the Compare mode and return to the main page, on the upper bar click Exit compare mode.
 (default) or horizontal
(default) or horizontal  . Switching views is possible at any time, clicking the corresponding mode icons.
. Switching views is possible at any time, clicking the corresponding mode icons.
How to share the 2D/3D comparison
While in Compare mode, share the comparison with the project's stakeholders by clicking Share at the top right of the window. Copy-paste the link to directly share the compared datasets. Collaborators can change the dataset ![]() or dataset
or dataset ![]() to other datasets available in the same Site for further comparisons.
to other datasets available in the same Site for further comparisons.
