How to generate an Elevation profile on PIX4Dcloud
This article explains how to generate a profile elevation in a project in Pix4Dcloud.
IN THIS ARTICLE
Requirements
Generate an Elevation profile
Measure on an Elevation profile
Export an Elevation profile
Requirements
The Elevation profile is only available under one of these conditions (alternative):
- The project has been processed on PIX4Dcloud, it is georeferenced and contains a DSM.
- A DSM was uploaded as a result to PIX4Dcloud and is georeferenced.
To visualize the profile in the 3D view, the Point Cloud or 3D Textured Mesh should be generated or uploaded beside one of the conditions above.
Generate an Elevation Profile
Video: The following video tutorial explains step-by-step how to generate an elevation profile from a polyline in PIX4Dcloud.
- Open an existing project.
- Select the 2D or 3D view. The 3D view is recommended in order to ensure the correct starting and ending points are picked.
- Add a distance measurement: click
 or add an item to the Annotations layer by clicking
or add an item to the Annotations layer by clicking  when hovering it and select Measure a distance or elevation.
when hovering it and select Measure a distance or elevation. - Draw a (poly)line. Double-click to end it.
- On the right, on the details panel, click Generate elevation profile.
If the Elevation profile does not load, check this troubleshooting article: Output is not displayed / feature is missing on PIX4Dcloud.
Measure on an Elevation profile
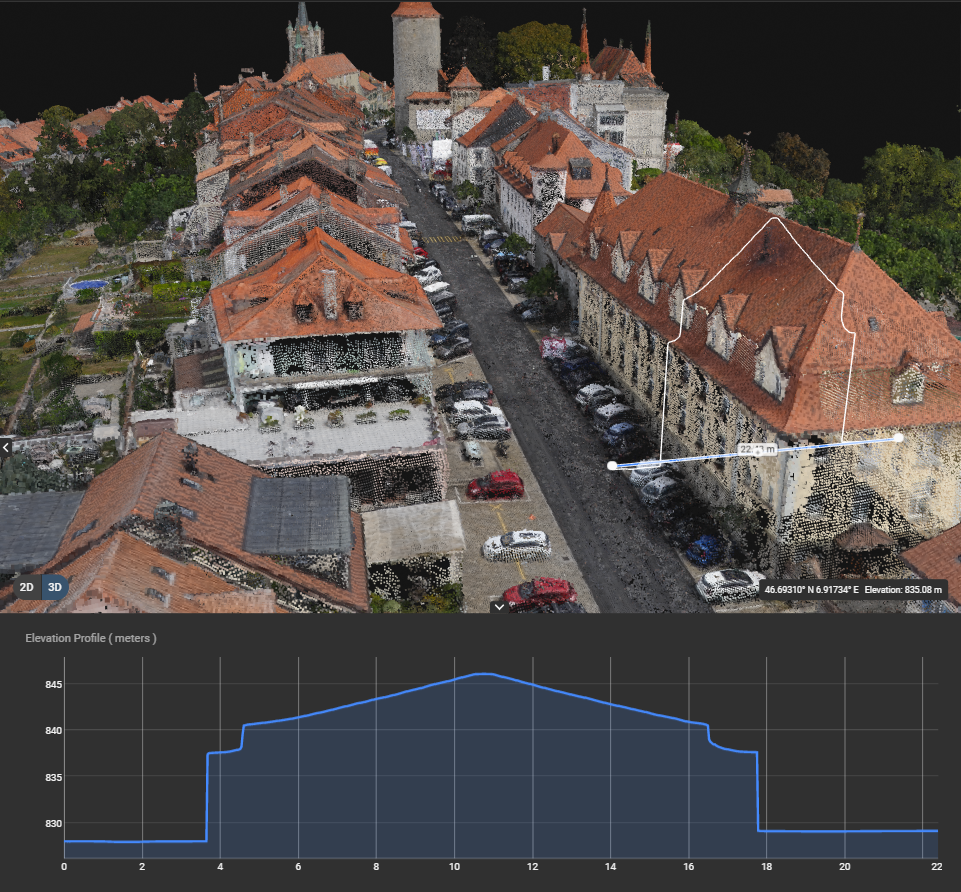
On the bottom panel, move the mouse along the curve to display the elevation and its location on the profile. Zoom in for more precision. The zoom level on the curve can be reset by clicking Reset Zoom in the Elevation profile panel.
The horizontal axis represents the length of the (poly)line whose origin (0 value) corresponds to the first clicked point.
The vertical axis corresponds to the elevation of the map/model. More information about the coordinate system inGeoreferencing of datasets, outputs and annotations on PIX4Dcloud.
The elevation is computed on the DSM for each pixel of the (poly)line. By default, the resolution is the ground sampling distance (GSD) of the project.
Export an Elevation profileIn the Elevation profile panel, click  to export the Elevation profile as a CSV file and save to desktop all its 3D points.
to export the Elevation profile as a CSV file and save to desktop all its 3D points.
The following columns are exported:
- X, Y: horizontal coordinates in the output coordinate system or the one detected in the uploaded DSM.
- Z: vertical coordinate in the vertical output coordinate system or the one detected in the DSM, in meters or feet depending on the account preferences.
- Distance: ground distance from the origin of the profile in meters or feet depending on the account preferences.
