PIX4Dcloudで標高プロファイルを生成する方法
要件
標高プロファイルは、次のいずれかの条件を満たしている場合にのみ使用できます。
- プロジェクトがPIX4Dcloudで処理されていて、ジオリファレンス処理済みである。
- DSMが結果としてPIX4Dcloudにアップロードされていて、ジオリファレンス処理済みである。
3Dビューで標高プロファイルを作成または表示するには、上記のいずれか1つの条件を満たしたうえで、点群または3Dテクスチャメッシュを作成するかアップロードする必要があります。
標高プロファイルの作成- 既存のプロジェクトを開きます。
- 2Dまたは3Dビューを選択します。 正しい開始点と終了点が指定されるように、3Dビューを選択することをお勧めします。
- 距離の測定を追加します。
 をクリックするか、「アノテーション」レイヤーにカーソルを置いて
をクリックするか、「アノテーション」レイヤーにカーソルを置いて をクリックしてアイテムを追加し、「距離や標高を測定」を選択します。
をクリックしてアイテムを追加し、「距離や標高を測定」を選択します。 - (ポリ)ラインを描画します。ダブルクリックして終了します。
- 右側の詳細パネルで、 「標高プロファイルを作成」をクリックします。
標高プロファイルが読み込まれない場合は、トラブルシューティング記事PIX4Dcloudでアウトプットが表示されない/機能が見つからないを参照してください。
標高プロファイルでの測定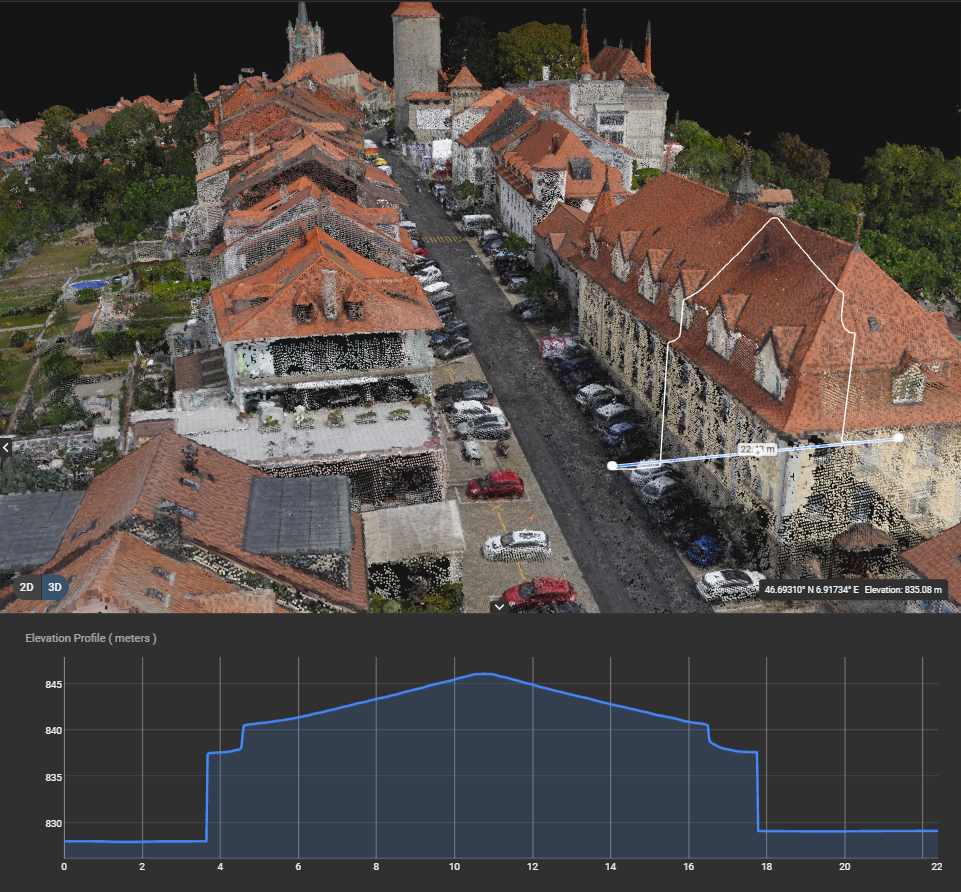
下部のパネルで、曲線に沿ってマウスを動かすと、標高とその位置が断面上に表示されます。より正確に表示するにはズームインしてください。曲線のズームレベルは、標高プロファイルパネルの「ズームをリセット」をクリックしてリセットできます。
横軸は(ポリ)ラインの長さを表し、最初にクリックされたポイントが原点(値=0)になります。
縦軸は地図/モデルの標高に対応しています。座標系の詳細については、PIX4Dcloudのデータセット、アウトプット、アノテーションのジオリファレンスを参照してください。
標高は、(ポリ)ラインの各ピクセルのDSMから計算されます。デフォルトで、解像度はプロジェクトの地上解像度(GSD)と同じになります。
標高プロファイルのエクスポート標高プロファイルパネルで、 をクリックして「標高プロファイル」をCSVファイルとしてエクスポートし、そのすべての3Dポイントをデスクトップに保存します。
をクリックして「標高プロファイル」をCSVファイルとしてエクスポートし、そのすべての3Dポイントをデスクトップに保存します。
次の列がエクスポートされます。
- X、Y:出力座標系の水平座標またはアップロードしたDSMで検出された水平座標。
- Z:出力鉛直座標系の鉛直座標またはDSMで検出された鉛直座標。アカウントの設定に応じてメートル単位またはフィート単位で表示されます。
- 距離:断面の原点からの、地表面上の距離。アカウントの設定に応じてメートル単位またはフィート単位で表示されます。