This article explains the 2D view layout in PIX4Dmapper.
IN THIS ARTICLE
Background map
Displayed elements
Images
GCPs
Processing Area
Background map
A drop-down list at the 2D View indicates the selected background map type.
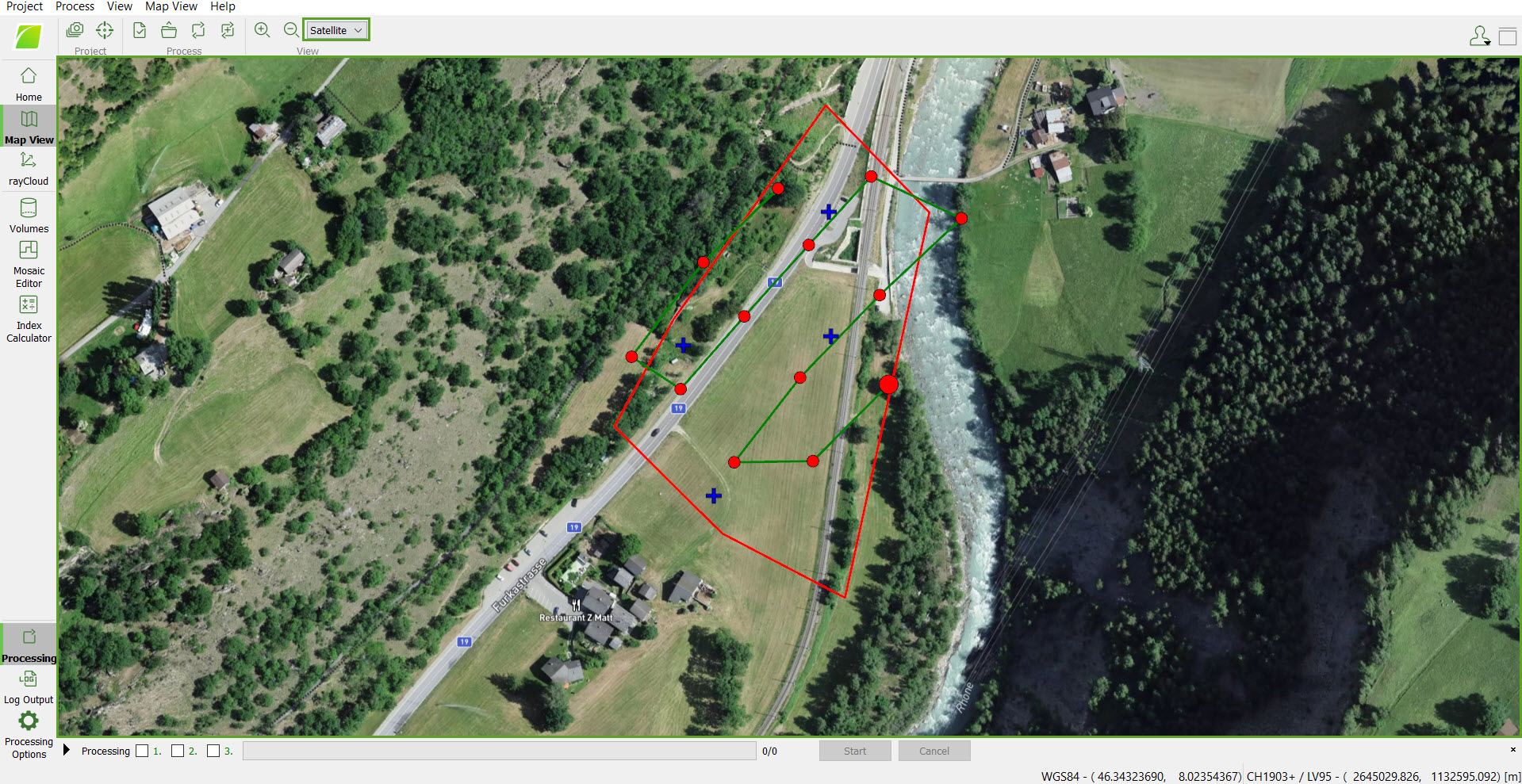
By default, when a project is loaded, the Satellite type is selected. To navigate the map:
- Zoom in: Move the mouse scroll wheel forwards.
- Zoom out: Use the mouse to scroll the wheel backward.
- Pan: Left click and move the mouse.
Click on the background drop-down list to select a different type of map. The following background maps are available:
- Satellite: The background map displays a satellite map. The Satellite background is loaded only if there is an Internet connection.
- Maps: The background map displays the Mapbox map. The Maps background is loaded only if there is an Internet connection.
Displayed elements
The elements displayed in 2D View are Images, GCPs and Processing Area.
Images
The project's geolocated images with a known coordinate system are displayed as dots on the 2D View. The first image is displayed as a larger dot. The color of the dot indicates the phase of the processing:
- Red: When a project is loaded before processing has started.
- Gridded red: For the images that are disabled (not taken into account for processing).
- Dark green: For images that have been calibrated after step 1.Initial Processing.
- Blue: During step 2.Point Cloud and Mesh for the loaded images.
- Luminous green: After step 2.Point Cloud and Mesh.
The image name is displayed at the bottom part of the 2D View when hovering over the image dots. When clicking on an image dot, a pop-up displays the corresponding image.
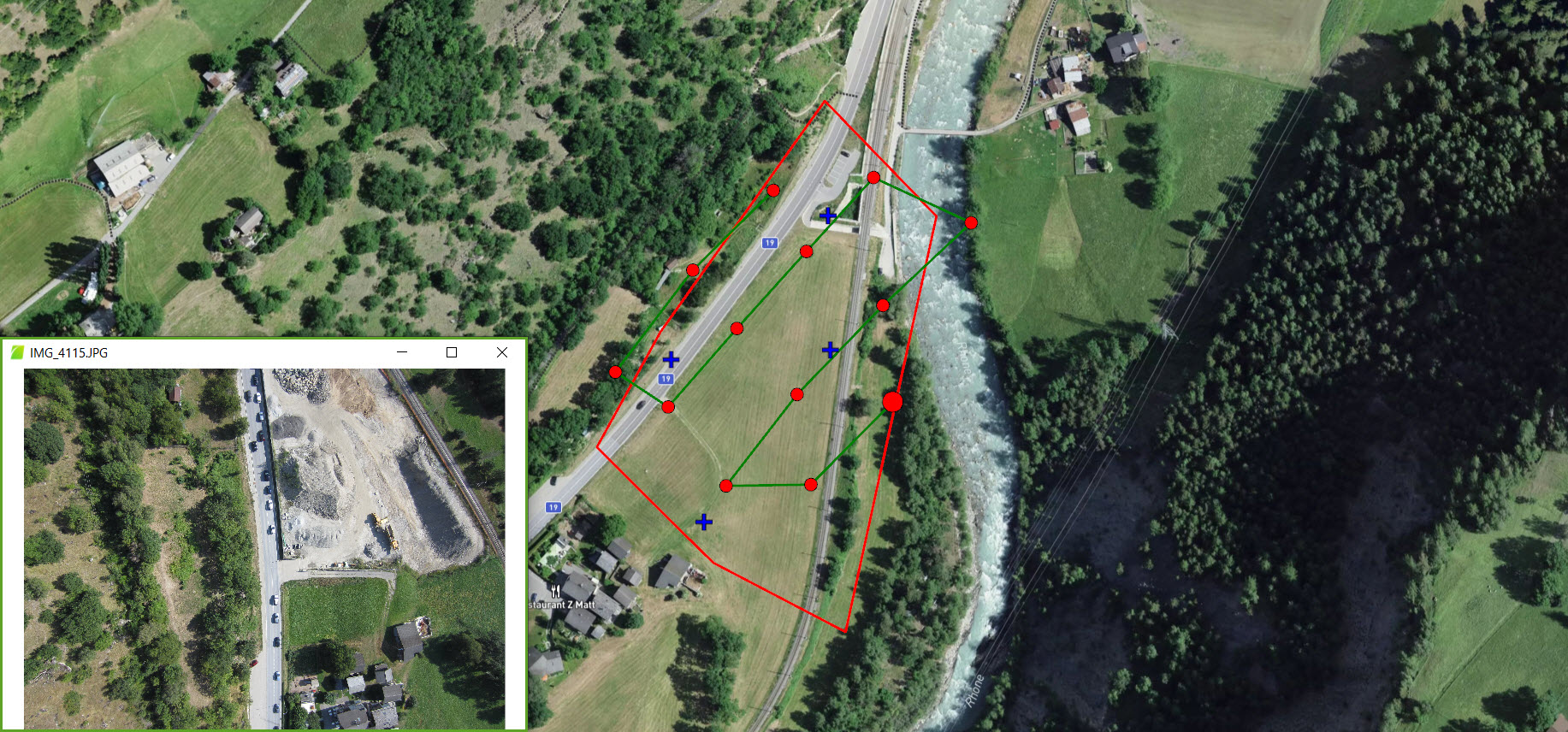
The Images layer has a sub-layer:
- Flight plan: It displays the flight plan used to take the images as a green line starting from the larger dot (first image).
GCPs
The GCPs of the project (if any) are displayed as blue crosses on the map.
The GCP name is displayed at the bottom of the 2D View when hovering over the GCP cross. When clicking on a GCP cross, the GCP/MTP Manager window opens, and the corresponding GCP is selected.

Processing Area
The Processing Area, if defined, is displayed on the 2D View as a polygon with a red border.

