Menu View > Map View - PIX4Dmapper
This article explains the main features displayed in the Map View window in PIX4Dmapper.
Access: On the Menu bar, click View > Map View.
IN THIS ARTICLE
By selecting the Map View, the following elements are displayed on the main window:
- Menu bar entry: Displayed on the Menu bar.
- Toolbar: The standard toolbar and some extra buttons related to the Map View.
- 2D view: Displayed in the main window. By default the Satellite view is displayed.
- Status bar: Displayed at the bottom right of the Map View. Displays the coordinates when passing the mouse over the 2D View.
Important: The 2D Map displays the Earth if the images are geotagged.
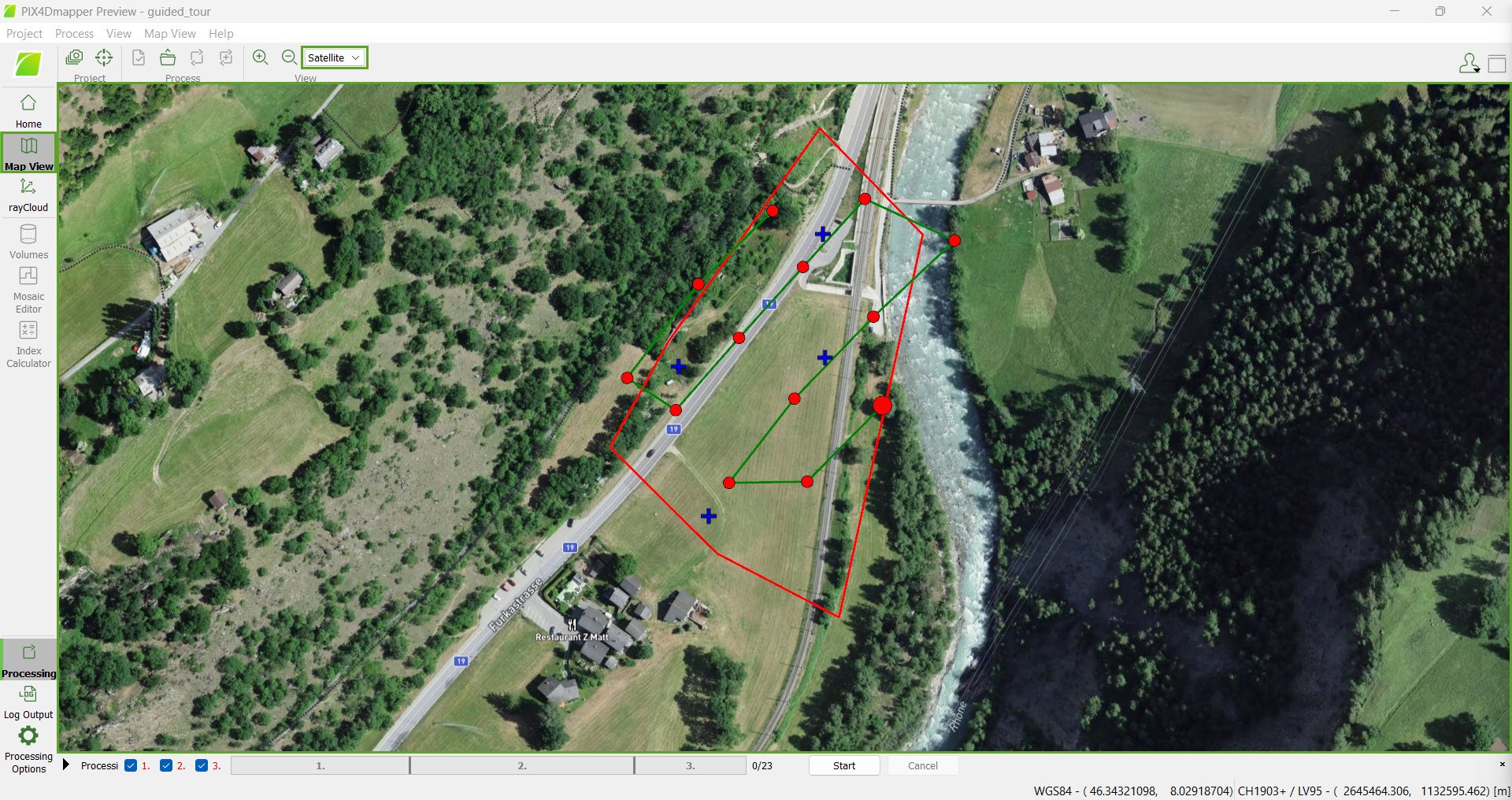
On the Menu bar, when clicking Map View, the following option is displayed:
- Processing Area: Indicates the project area for which the different outputs will be generated.
The following toolbar buttons are displayed:
- Standard toolbar buttons: For more information: Interface.
- Toolbar extra buttons:
Toolbar extra buttons
- View
 Zoom In: Zooms in the selected view.
Zoom In: Zooms in the selected view. Zoom Out: Zooms out the selected view.
Zoom Out: Zooms out the selected view.- Change Background Map: A drop-down list that changes the 2D View background displayed on the main window. It has the following options:
- Satellite (default): Displays a satellite view of the project's location. If none of the images is geolocated and there are no GCPs in the project, the whole Earth is displayed.
- Maps: Displays a map view of the project's location. If none of the images is geolocated and there are no GCPs in the project, the whole Earth is displayed. The background map is provided by MapTiler.
Section which displays the location of the project on Earth and the project elements (images, GCPs, etc.). For more information: Menu View > Map View > 2D View.
Status barThe coordinates of the current mouse position on the 2D View are displayed at the bottom right of the Map View. Two types of coordinates are displayed:

- Geographical WDS84 coordinates: Latitude and longitude coordinates are displayed.
- Selected coordinate system: The X and Y coordinates of the selected output coordinate system (Select Image / GCP / Output Coordinate System ) are displayed .
Note: If the project has no georeference or is georeferenced in an arbitrary coordinate system, only the geographical WGS84 coordinates are displayed.
