No license available - PIX4Dmatic
This article describes possible solutions to the "No license available" message in PIX4Dmatic
IN THIS ARTICLE
Error
Solutions
Check the organization used
Proxy configuration
Error
After login, the software shows the message "No license available" in the top right corner, even if there is a license associated with the Pix4D account used.

Solutions
Solution 1: Check the organization used
Please verify that the selected organization contains a valid license.
- Click on your personal button in the top-right corner.

- Click Switch organization.

- Make sure that an organization with a license available is selected.

- If this is not the case, select an organization holding a valid available license and click Apply changes.
- If you see a valid license for PIX4Dmatic in the selected organization, but the message No license available still appears, please go to the Solution 2 listed below.
Solution 2: Proxy configuration
Local networks protected by proxies can cause issues with detecting licenses. A warning No license available is displayed. If a proxy server is used to connect to the Internet, enter the proxy settings, following:
- Open the Proxy window by clicking Network...
- There are three options to choose from:
- No proxy
- Use System proxy
- Manual proxy configuration
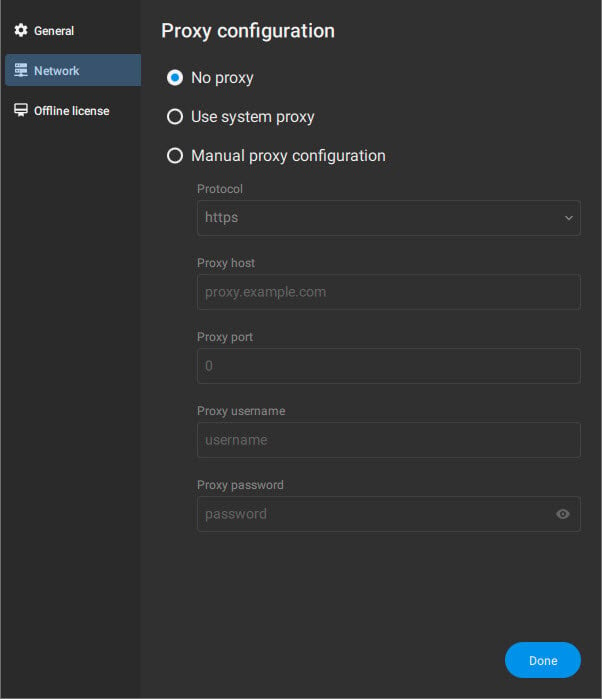
- Ask your system administrator which option to choose from the Protocol drop-down list (http,https,Socks4 Socks5, ). If you do not know choose Use system proxy.
- Enter the proxy Host name and Port number.
- Enter the proxy Username and Password.
- Click Done.
