How to generate the point cloud classification - PIX4Dmapper
- The results of the point cloud classification are used for the DTM generation during step 3.DSM, Orthomosaic and Index: How to automatically generate a Digital Terrain Model (DTM).
- The point cloud classification requires a georeferenced project.
This process computes a point cloud classification using the densified point cloud that is generated during step 2.Point Cloud and Mesh. Each point is automatically classified in one of the following predefined groups:
- Ground
- Road Surface
- High Vegetation
- Building
- Human Made Object
The point cloud classification can be performed:
During processing step 2. Point Cloud and Mesh
After processing step 2. Point Cloud and Mesh
In order to perform the point cloud classification while processing step 2. Point Cloud and Mesh:
- On the menu bar, click Process > Processing Options...
- Select the processing step 2. Point Cloud and Mesh.
- Select the tab Point Cloud.
- In the section Point Cloud Classification, select the box Classify Point Cloud.
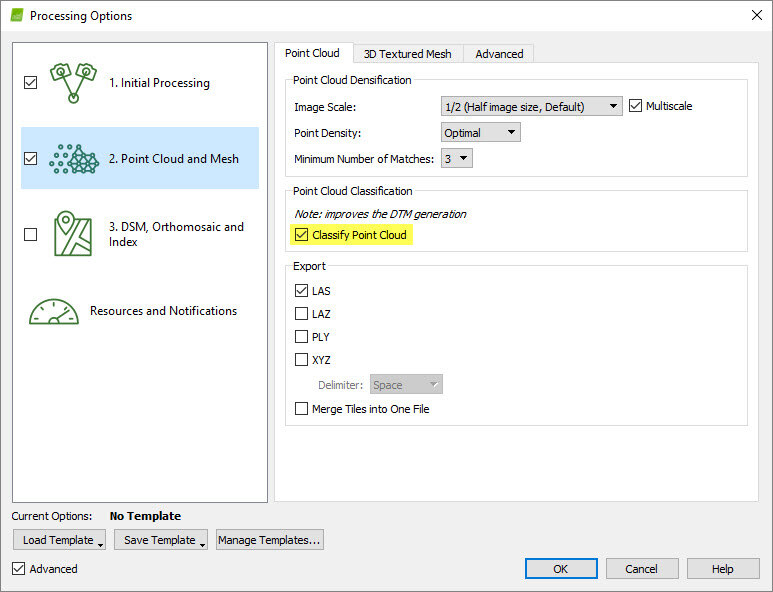
- Click OK.
- Process step 2. Point Cloud and Mesh.
In order to perform the point cloud classification after processing step 2. Point Cloud and Mesh:
- On the menu bar, click Process > Run Point Cloud Classification.
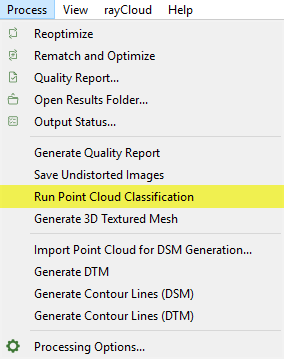
The generated point groups can be visualized in the rayCloud and exported in several file formats:
Visualize the point cloud groups
Export the point cloud groups
Visualize the point cloud groups
The Point Groups layer has a Display Properties sub-layer that can be used to select the point groups to be displayed in the rayCloud. To visualize the point groups using the predefined classification colors the Show Class Color option should be enabled from the drop-down list. When the Show Class Color option is not enabled, the selected point groups are displayed with their original colors.
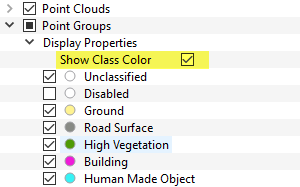
To export the point groups:
1. On the Menu bar, click View > rayCloud.
2. On the left sidebar, in the Layers section expand the Point Clouds list and right click on the densified point cloud's name to be exported.
3. Click Export Point Cloud...
4. In the Export Point Cloud pop-up that appears, select the point group to be exported.
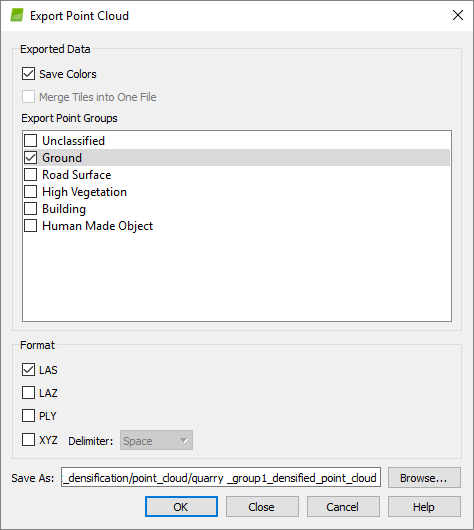
8. Click OK.
The point cloud classification is based on machine learning techniques which require training on labelled data. Both the geometry and the color information are used to assign the points of the densified point cloud in one of the predefined groups. The process performs well for environments similar to the ones of the datasets used for training the algorithm, such as rural, construction and vegetation areas. High vegetation and buildings are well-detected and classified. To learn more about the classification algorithm: Advanced knowledge - Scientific papers.
Depending on the quality of the dataset and the type of terrain, there are areas where the classification is not expected to perform perfectly and there is a need for manual intervention. Mountains, quarries and concrete buildings might need further editing. In the future, more training data will be used to improve the algorithm and give more reliable classification results for different types of projects.
It is possible to edit the point groups to improve the results of the classification. Points can be reallocated among point groups. The points that are erroneously assigned to a point group can be moved to the correct point group using the Edit Densified Point Cloud option: How to edit the point cloud in the rayCloud.
